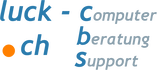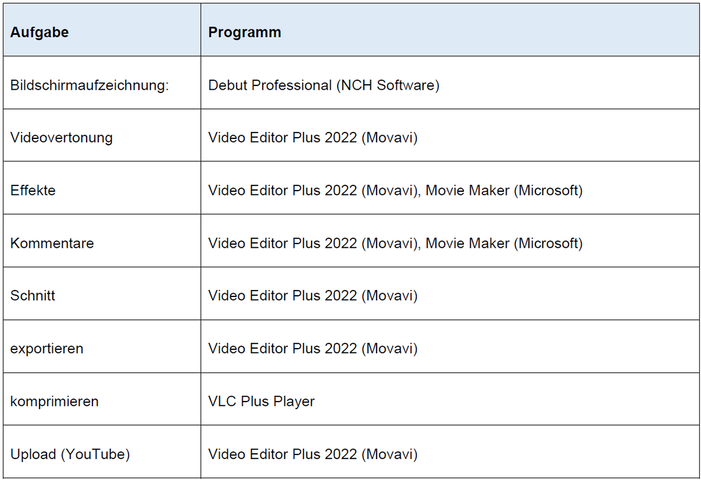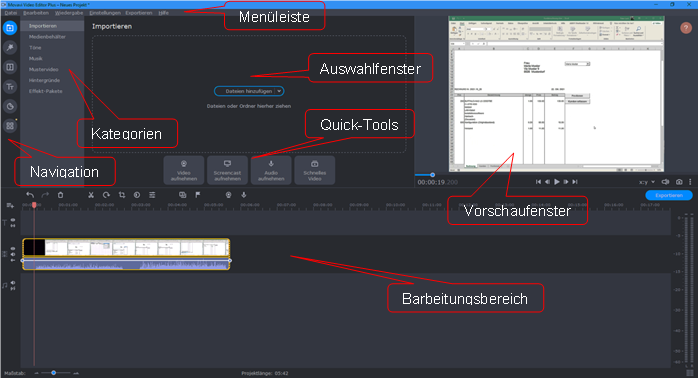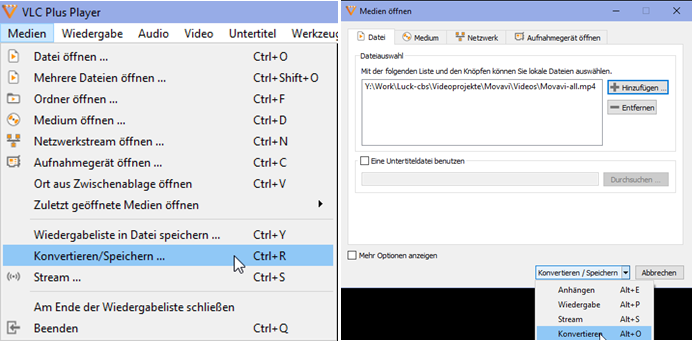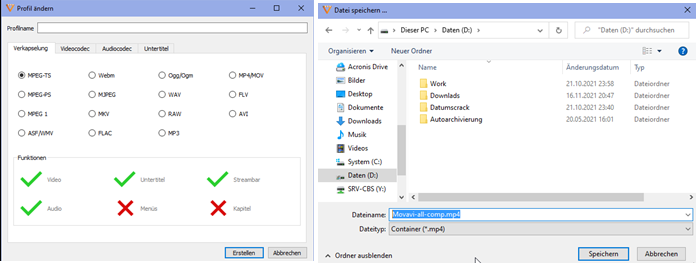Worum geht’s?
Es gibt beinahe unzählige Programme, mit denen Sie Videos erstellen, bearbeiten, konvertieren und publizieren können. Sie sind den Preisklassen von Freeware bis sehr kostspielig zuzuordnen. Nach unzähligen Versuchen, arbeite ich mit dem einen oder anderen Programm. Dies ganz auf die Aufgabenstellung ausgerichtet. Dabei habe ich folgende Favoriten: (Bild 1)
Es gibt beinahe unzählige Programme, mit denen Sie Videos erstellen, bearbeiten, konvertieren und publizieren können. Sie sind den Preisklassen von Freeware bis sehr kostspielig zuzuordnen. Nach unzähligen Versuchen, arbeite ich mit dem einen oder anderen Programm. Dies ganz auf die Aufgabenstellung ausgerichtet. Dabei habe ich folgende Favoriten: (Bild 1)
Hier stelle ich das Programm Video Editor Plus in einem Video vor, wobei noch kurz das Komprimieren mit dem VLC Plus Player angesprochen wird, da dies sehr einfach ist und überraschend gute Ergebnisse erzielt.
Movavi Video Editor Plus 2022
Das Programm bietet viele Möglichkeiten und kostet bereits in der Grundausstattung satte CHF 69.95. Das geht zwar, doch muss für besondere Aufgaben, wie etwa Bildschirmaufzeichnung schnell einmal draufgezahlt werden. Movavi setzt auf Einfachheit in den einzelnen Aufgabenbereich und verzichtet daher auf Komplexität. Der Benutzer soll für das bezahle, was er wirklich braucht. Die Strategie ist gut, aber weiss ich denn stets, was ich beim nächsten Projekt genau brauche? Sehen Sie die Preisliste von Movavi hier.
Benutzeroberfläche und Praxis
Die Benutzeroberfläche ist übersichtlich gehalten und wir schauen uns die Bereiche im Einzelnen an. Menüleiste - Navigation - Kategorien -Auswahlfenster - Quick-Tools - Vorschaufenster - Bearbeitungsbereich. (Bild 2)
Im Video ist nun gezeigt, wie eine zuvor mit Debut erstellte Bildschirmaufzeichnung über eine Excelapplikation mit Movavi zum Video mit Titel, Sound, Nachspann und schliesslich Kommentar bearbeitet und dann exportiert wird. Der Kurs wird wiederum mit Debut aufgezeichnet. Das Video ist in vier Teile gegliedert. Im ersten wird der Import, das Erstellen von Vorspann und Nachspann, sowie das Einfügen von Musik bis zum Exportieren mit Movavi gezeigt. Dann folgt ein kurzer Einschub, wie der Kommentar erstellt wird. Im dritten Teil ist das fertige Produkt mit Kommentar zu sehen und zu hören. Dann geht es in der vierten Sequenz wieder zurück zu Movavi, wo eine Übersicht zu den Tools in einer Slide-Show vorgeführt wird.
|
hier steht das Lernvideo zum Download bereit.
|
Sie können das Video gerne auch etwas optimiert auf YouTube ansehen.
|
Bereinigen..
Es ist nun wichtig, dass sich die Hintergrundmusik nicht störend auf den Kommentar auswirkt. Sie soll angemessen diskret sein. Dies muss in der Regel noch etwas nachkorrigiert werden. Dies kann in Movavi, Movie Maker oder mit einem Audio-Programm, beispielsweise mit Nero Wave Editor erledigt werden.
… und komprimieren
Wenn Sie bei Videos darauf angewiesen sind, können Sie das eben erstellte, mit einer Grösse von ~350 MB auf ~35 MB mit VLC Plus Player komprimieren, wobei erstaunlich ist, wie gering der Qualitätsverlust ist. Fürs Internet wird das Originalvideo jedoch auf YouTube hochgeladen.
Starten Sie den Player und wählen im Menü Medien den Eintrag Konvertieren/Speichern … öffnen Sie die Videodatei und klicken auf den Eintrag Konvertieren. Sie können über das Werkzeugsymbol noch weitere Einstellungen vornehmen, wie etwa das Dateiformat. Nun legen Sie noch den Dateinamen / Speicherpfad fest und starten die Komprimierung. (Bild 3 / 4)
Es ist nun wichtig, dass sich die Hintergrundmusik nicht störend auf den Kommentar auswirkt. Sie soll angemessen diskret sein. Dies muss in der Regel noch etwas nachkorrigiert werden. Dies kann in Movavi, Movie Maker oder mit einem Audio-Programm, beispielsweise mit Nero Wave Editor erledigt werden.
… und komprimieren
Wenn Sie bei Videos darauf angewiesen sind, können Sie das eben erstellte, mit einer Grösse von ~350 MB auf ~35 MB mit VLC Plus Player komprimieren, wobei erstaunlich ist, wie gering der Qualitätsverlust ist. Fürs Internet wird das Originalvideo jedoch auf YouTube hochgeladen.
Starten Sie den Player und wählen im Menü Medien den Eintrag Konvertieren/Speichern … öffnen Sie die Videodatei und klicken auf den Eintrag Konvertieren. Sie können über das Werkzeugsymbol noch weitere Einstellungen vornehmen, wie etwa das Dateiformat. Nun legen Sie noch den Dateinamen / Speicherpfad fest und starten die Komprimierung. (Bild 3 / 4)
Tools in Movavi
Sehen Sie, welches die wichtigsten Tools in Movavi sind in dieser kurzen Slide-Show, die ebenfalls mit Movavi erstellt wurde.
Sehen Sie, welches die wichtigsten Tools in Movavi sind in dieser kurzen Slide-Show, die ebenfalls mit Movavi erstellt wurde.
<< zurück