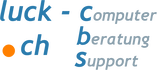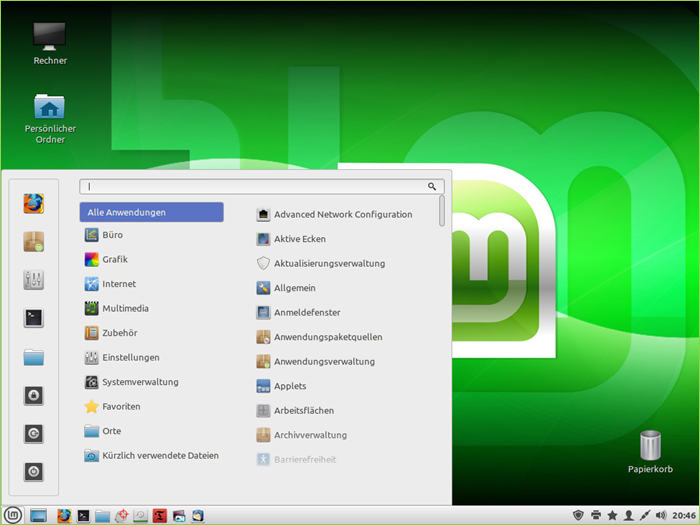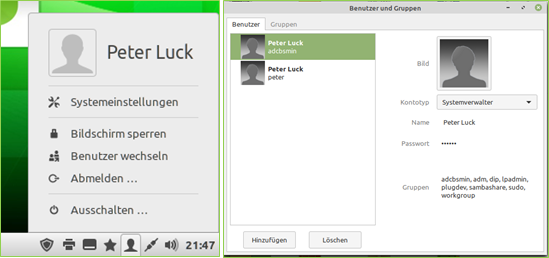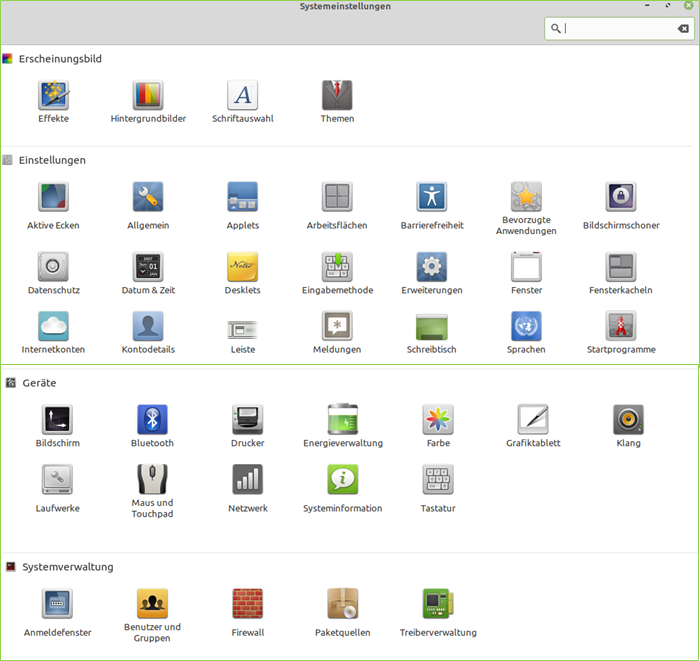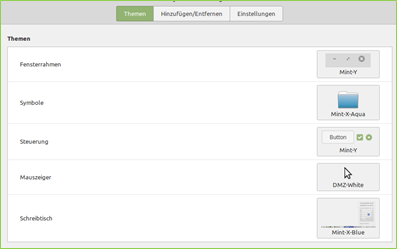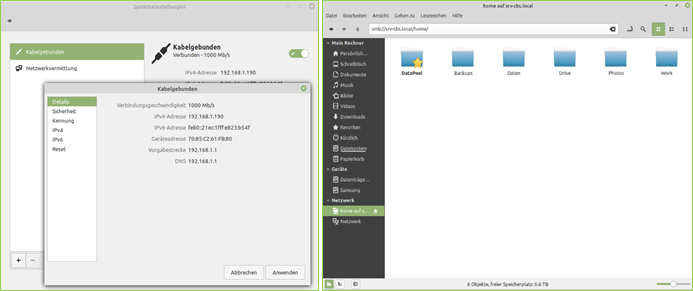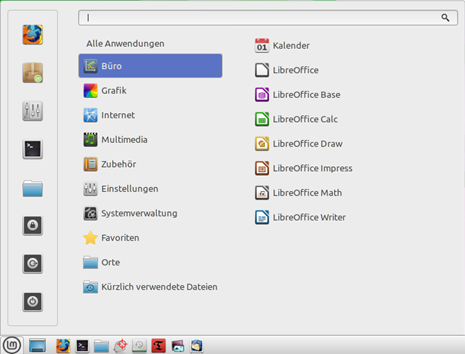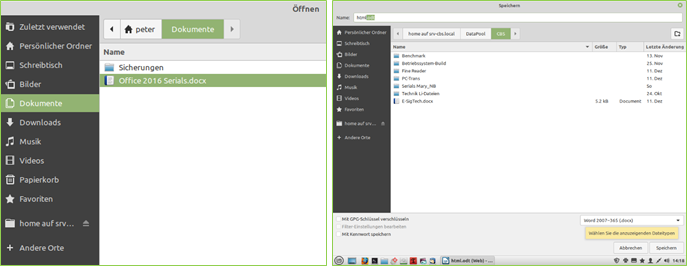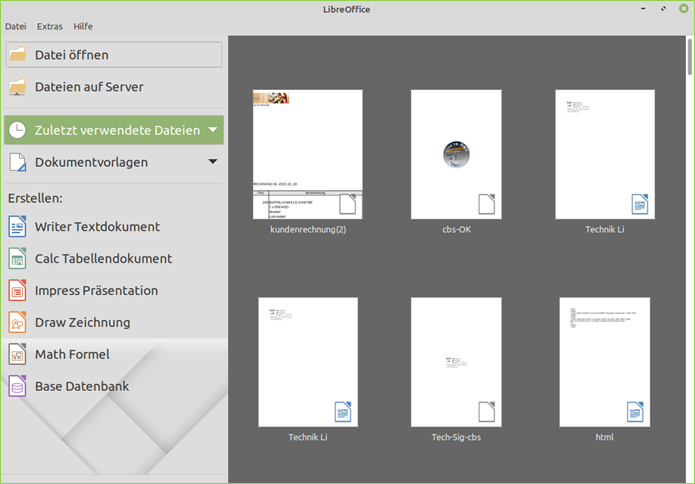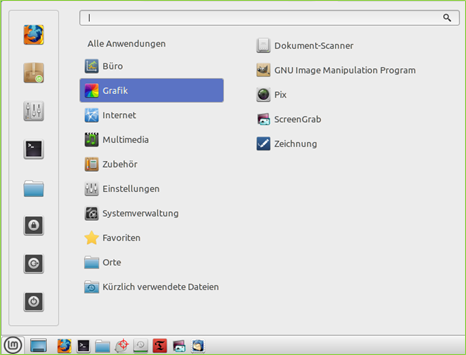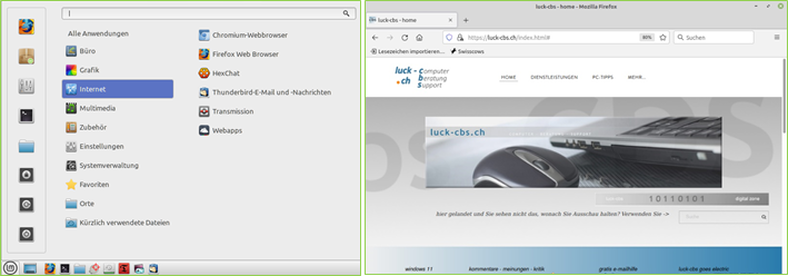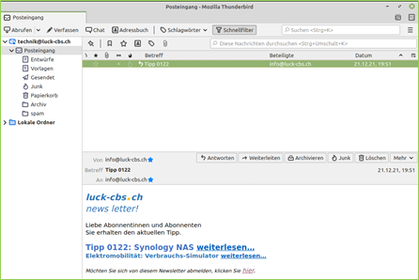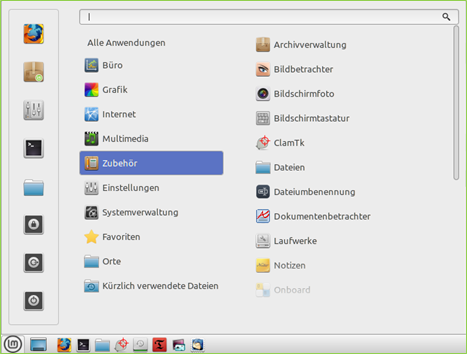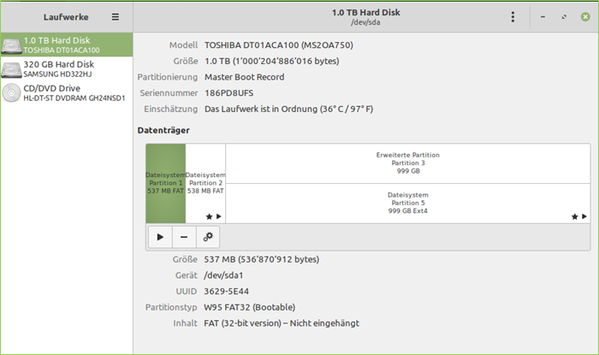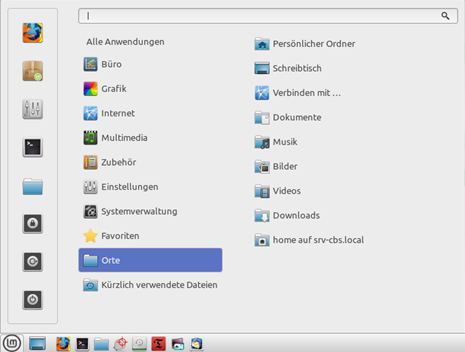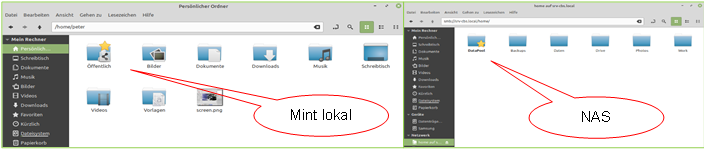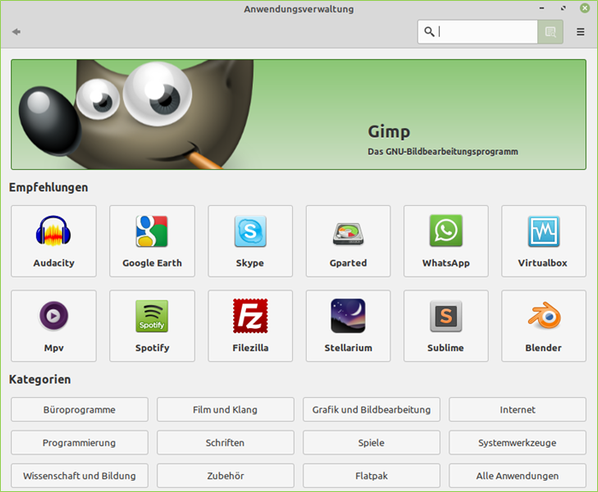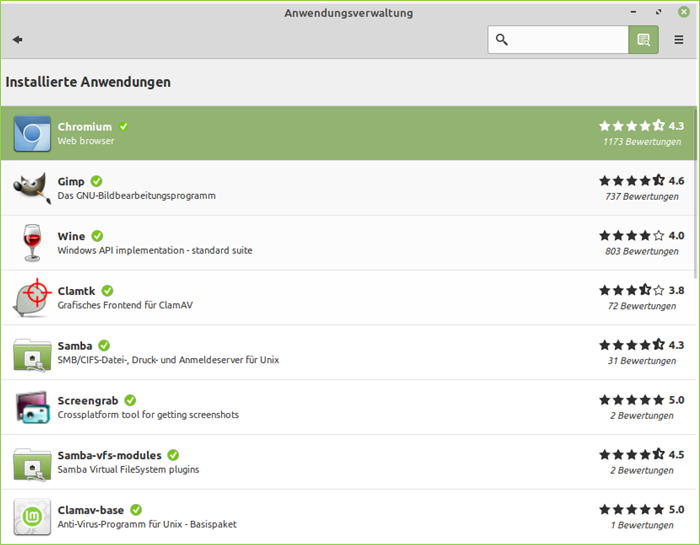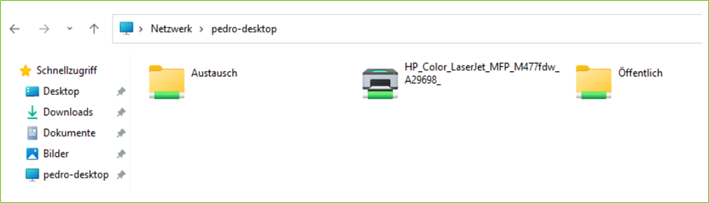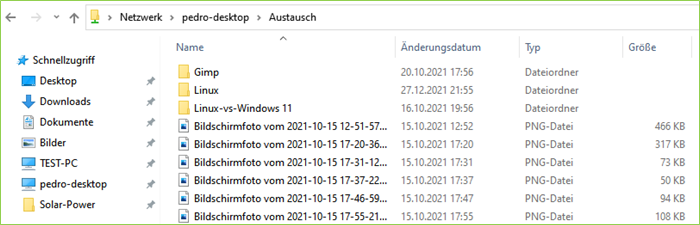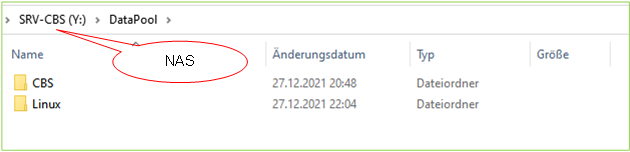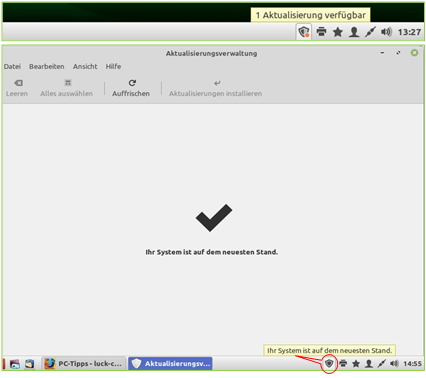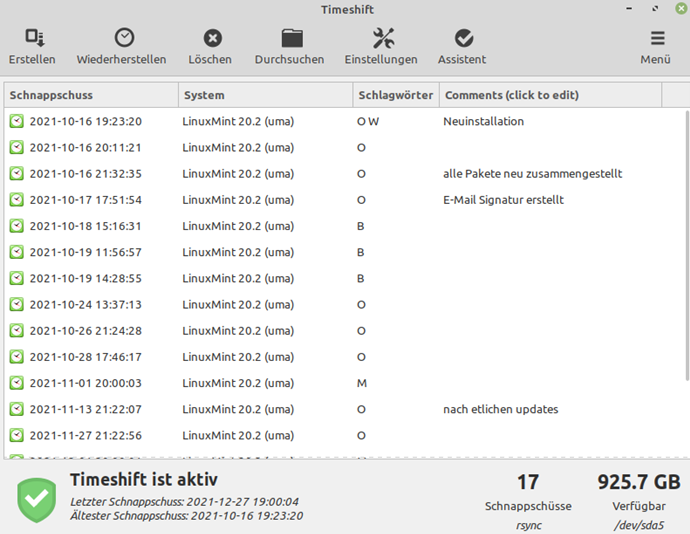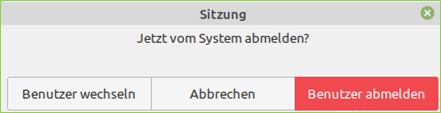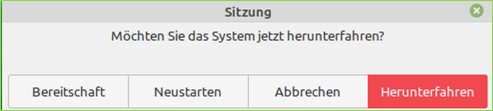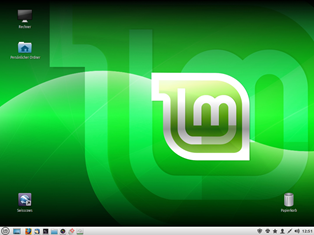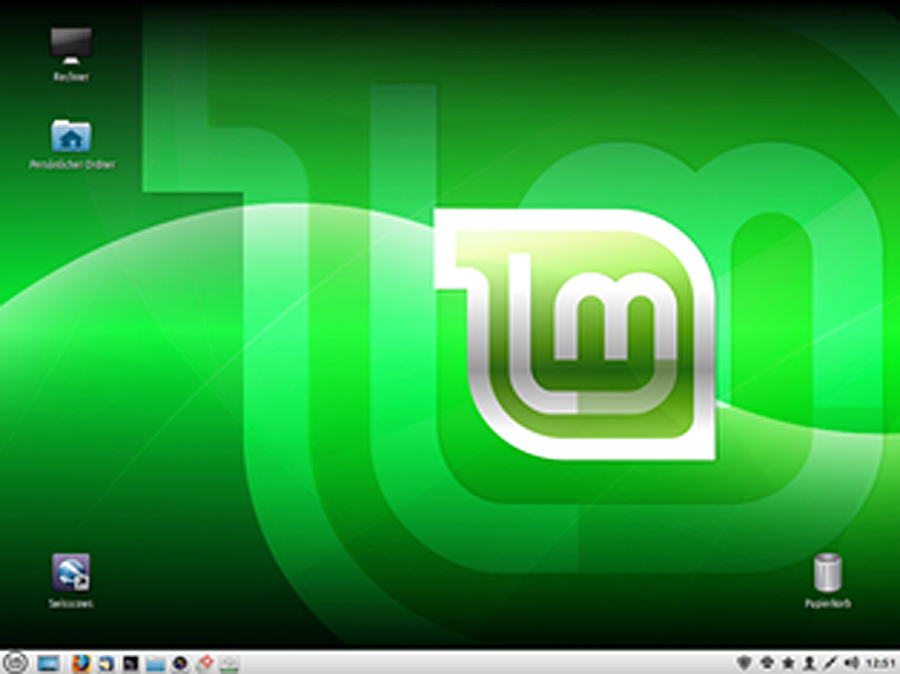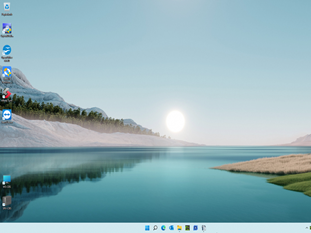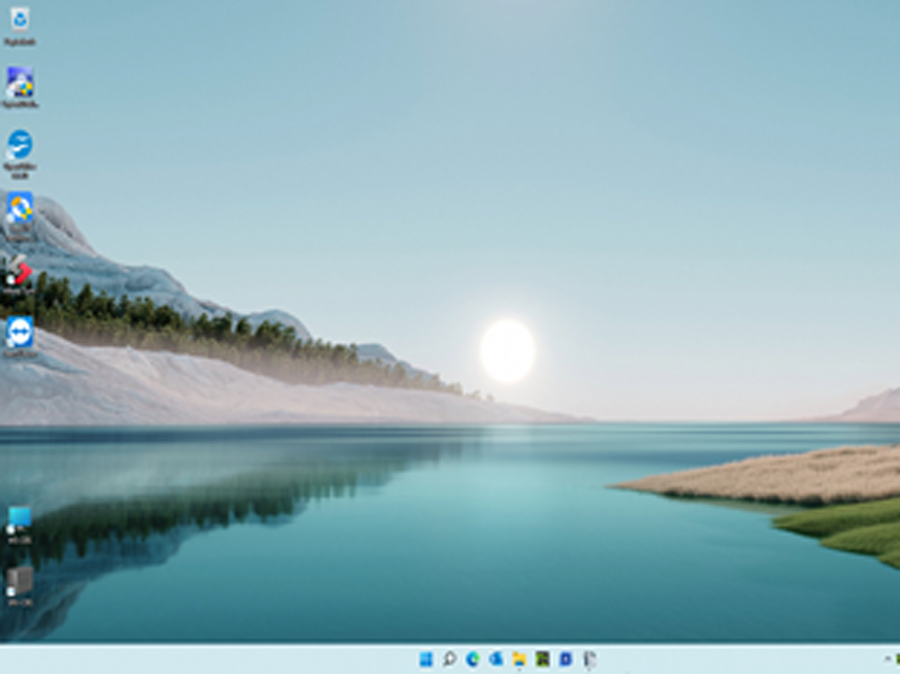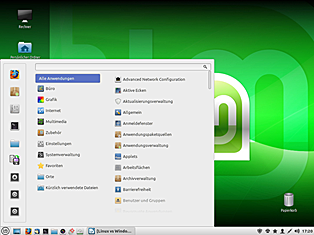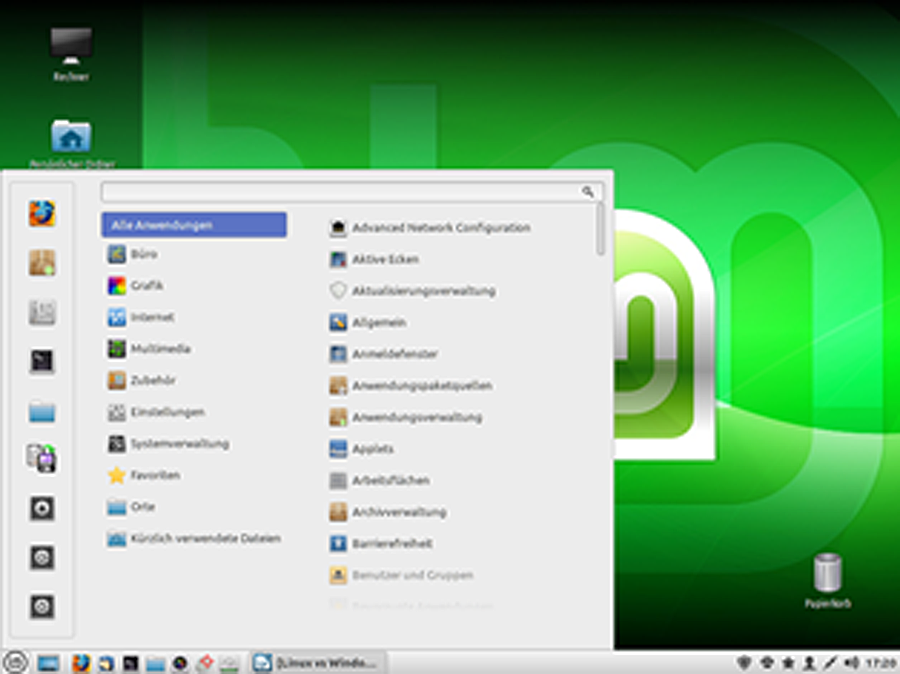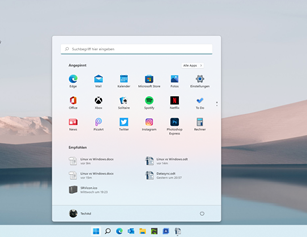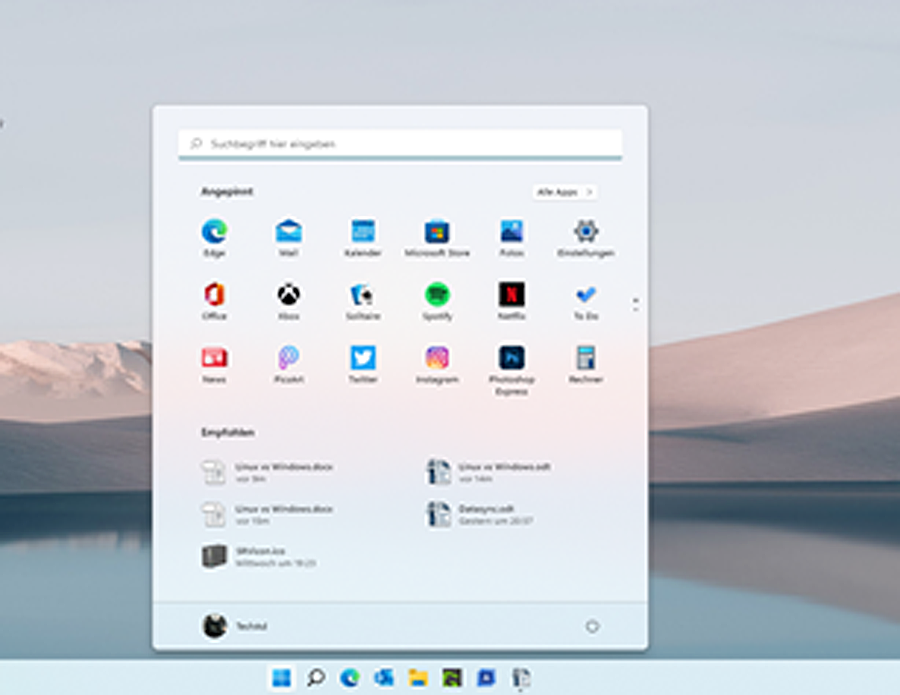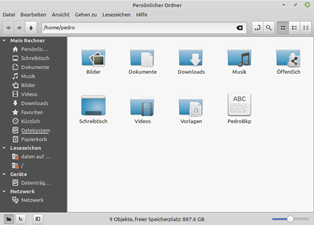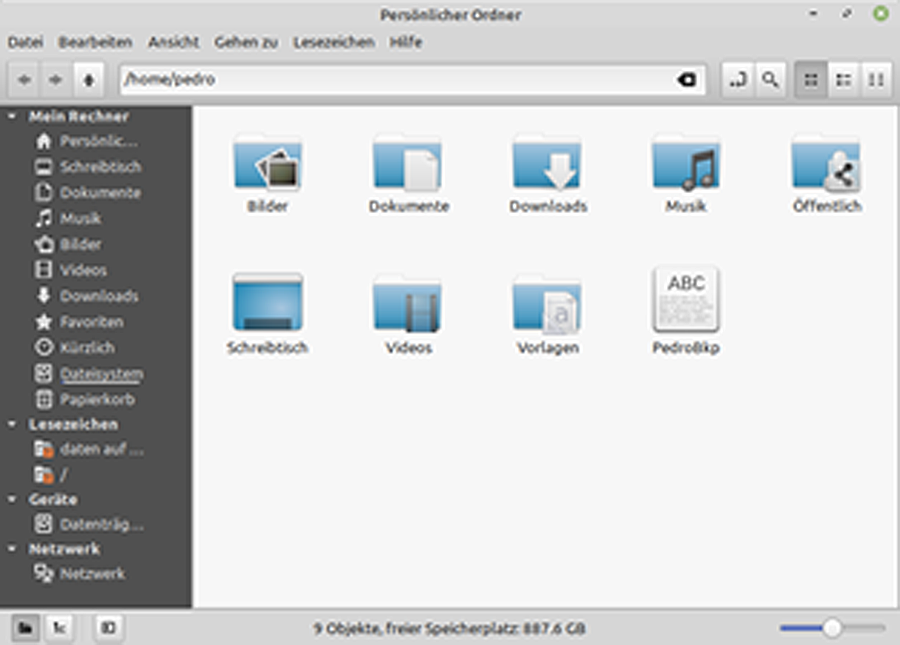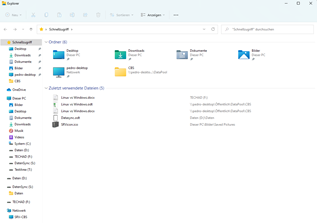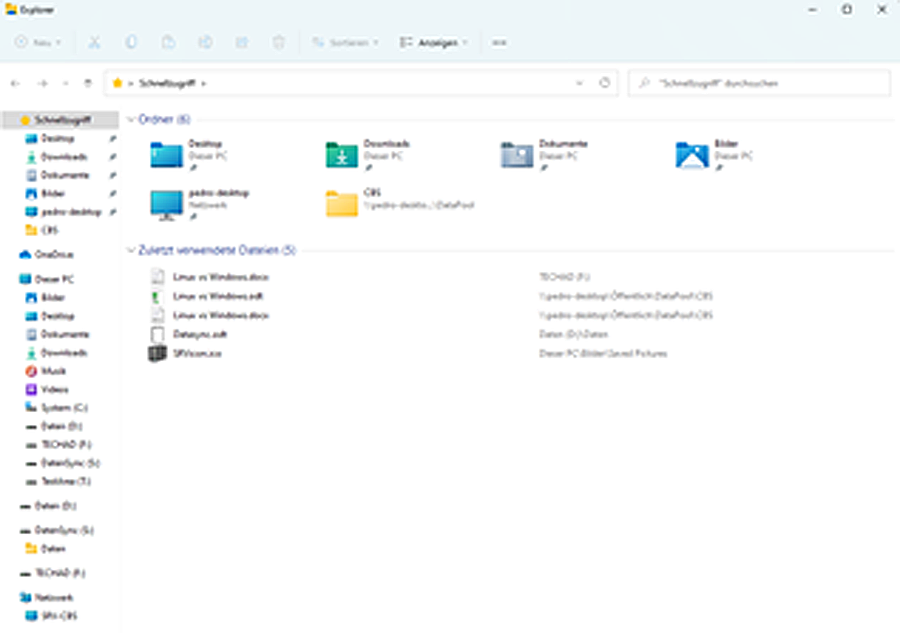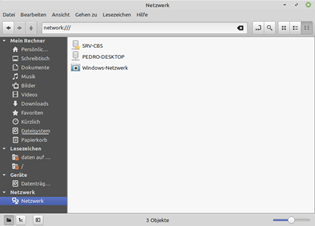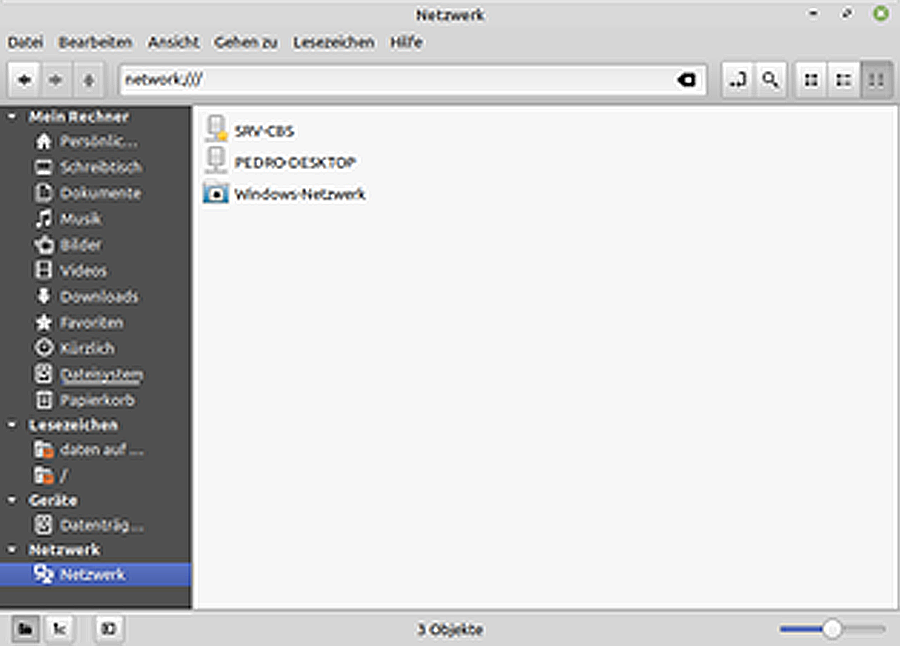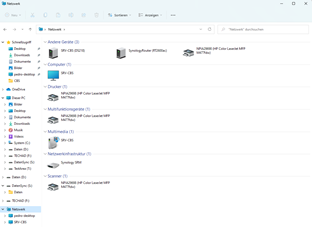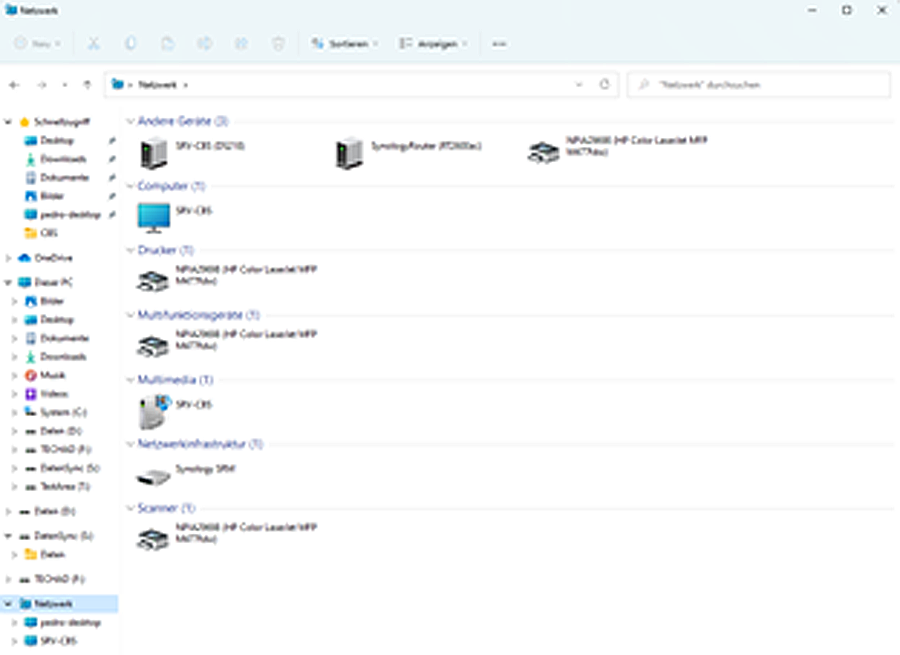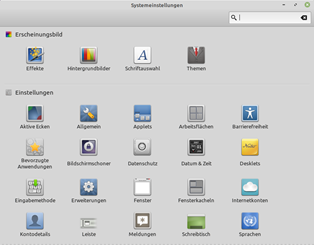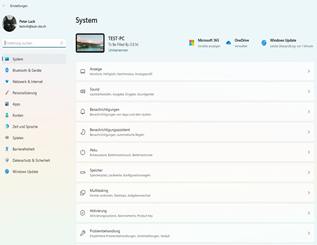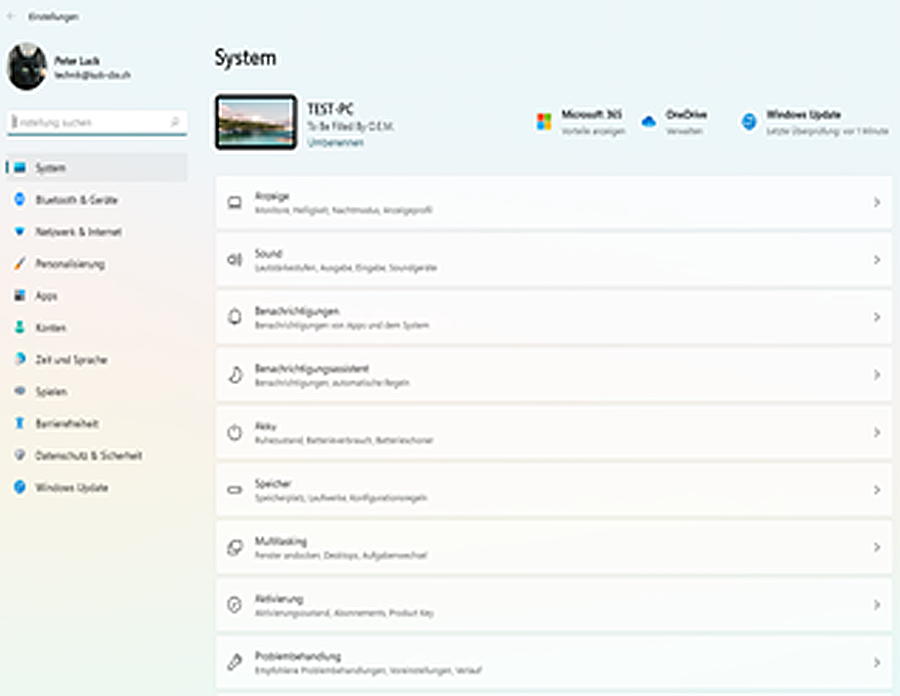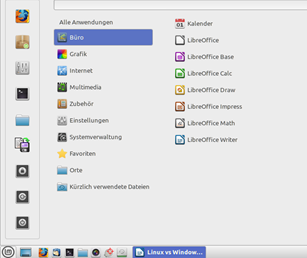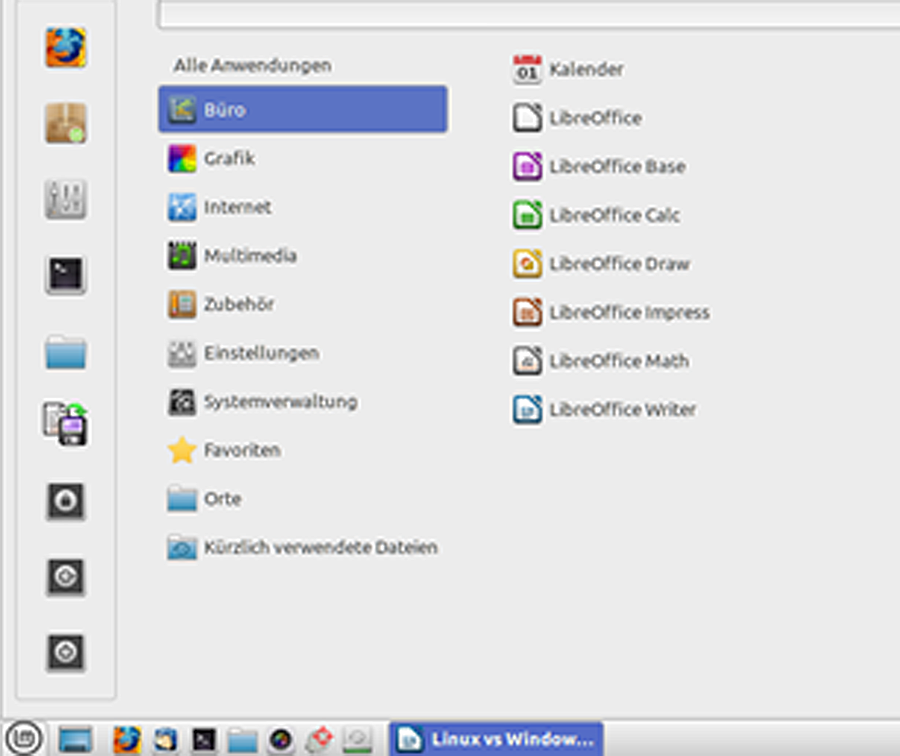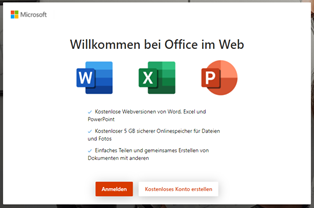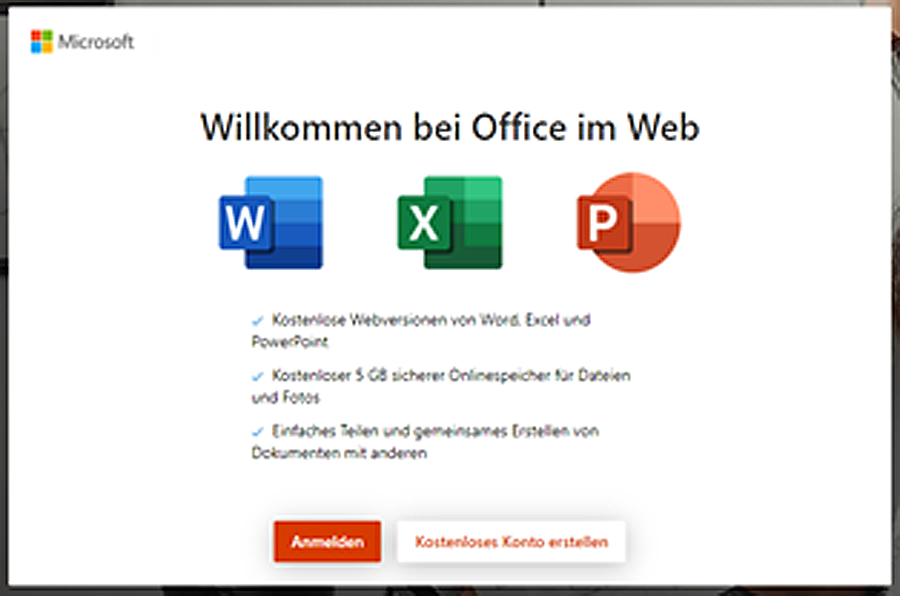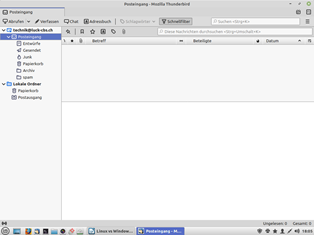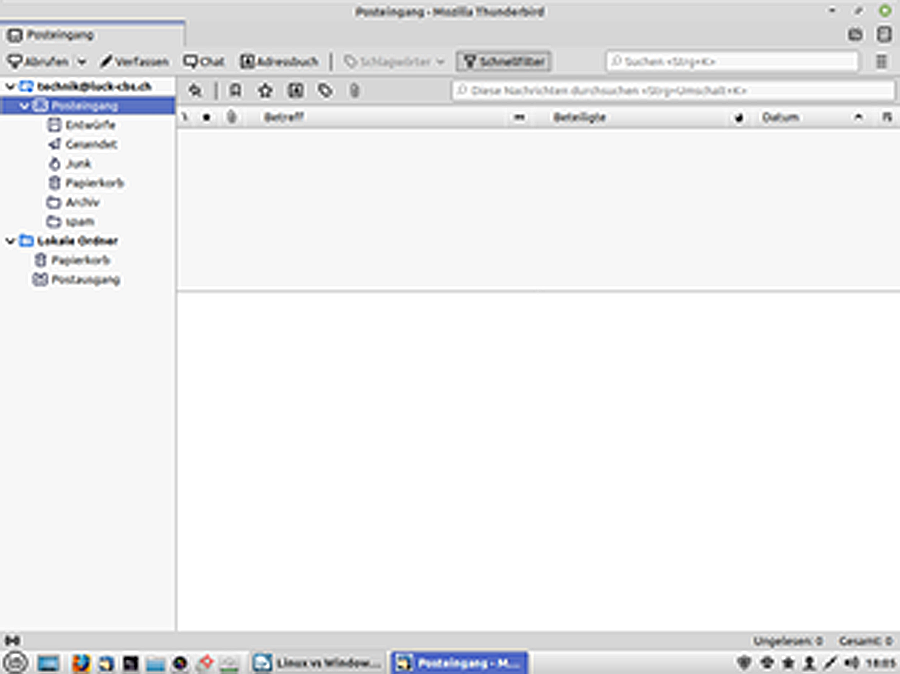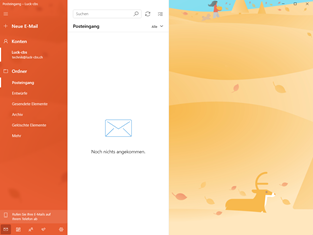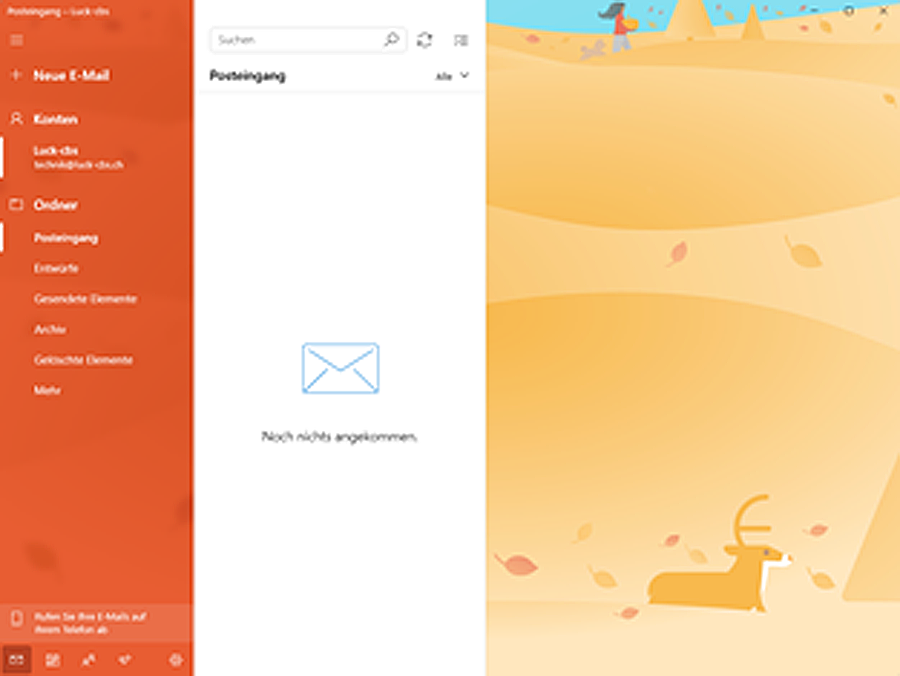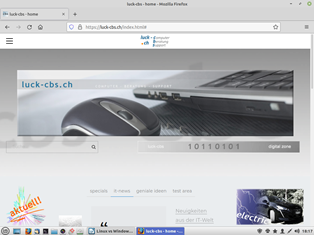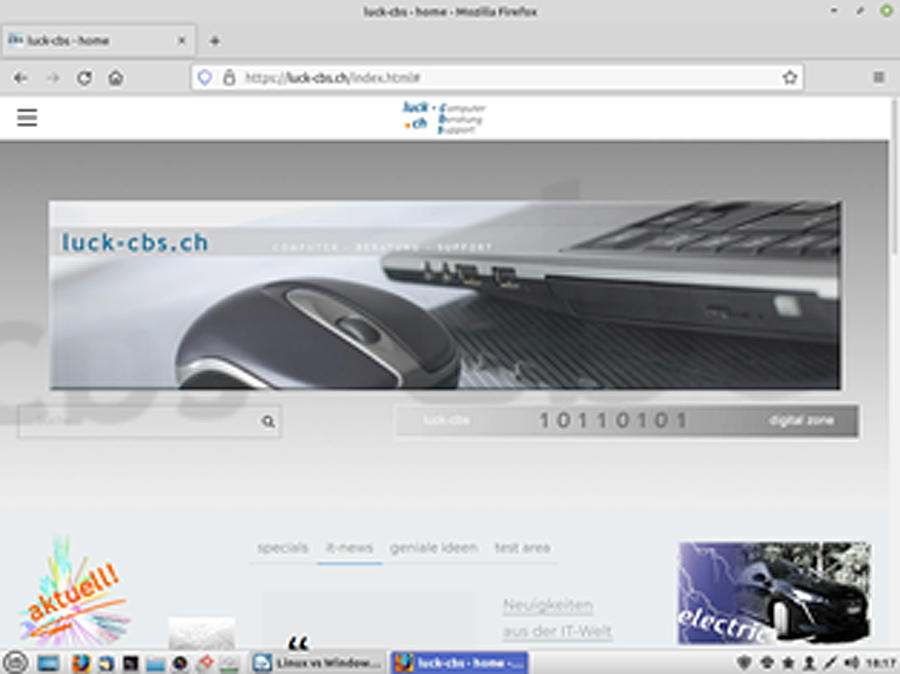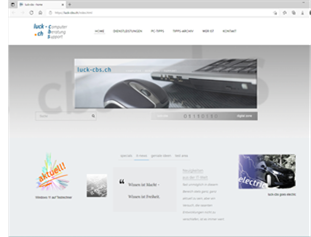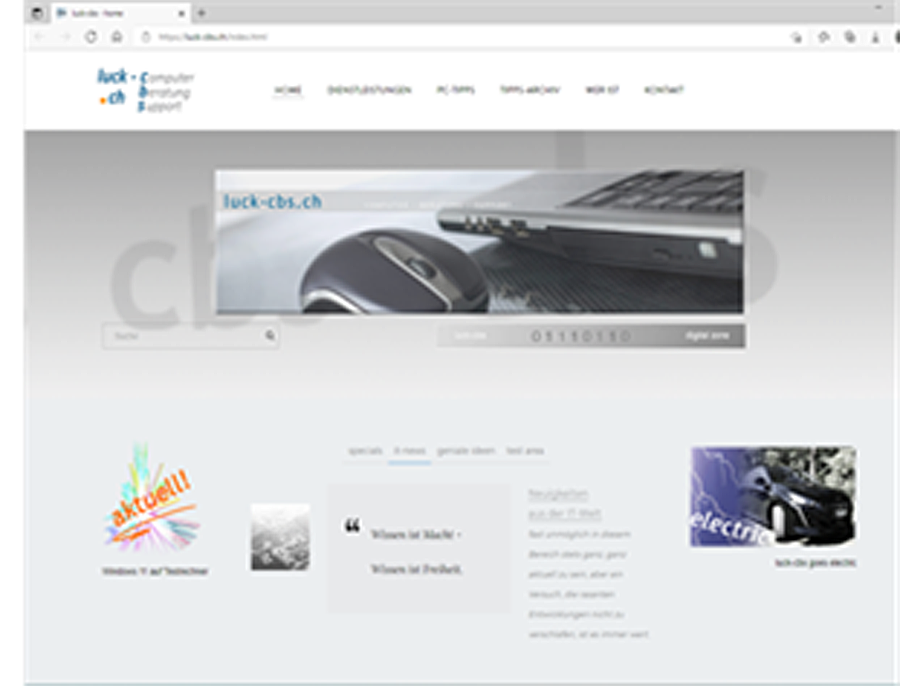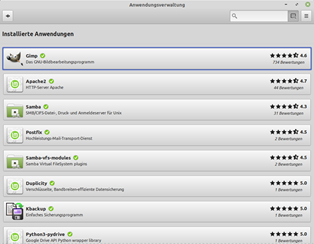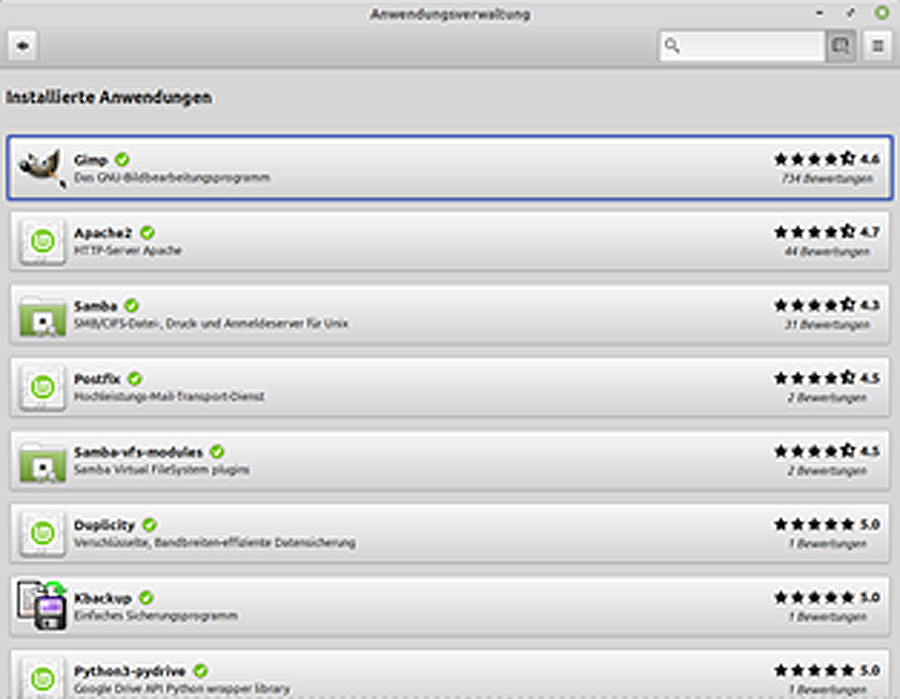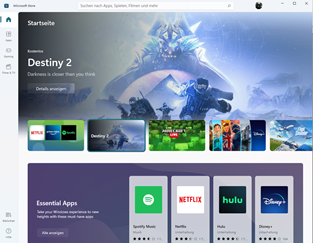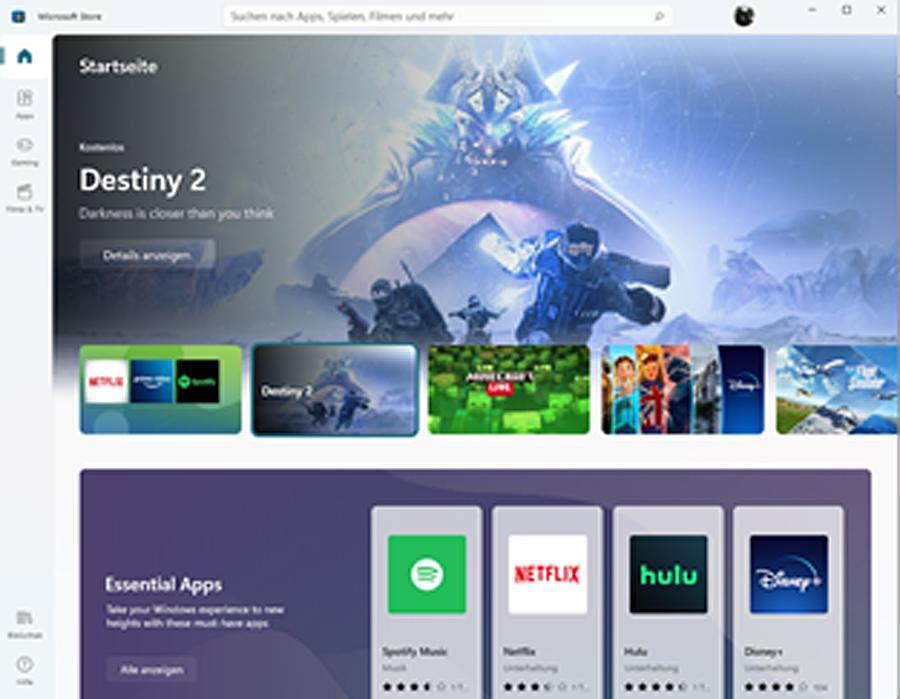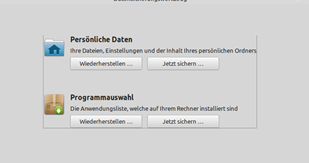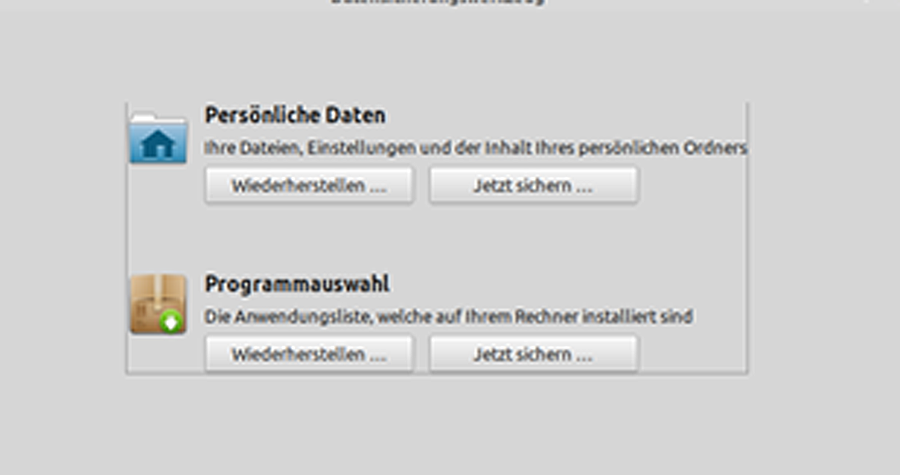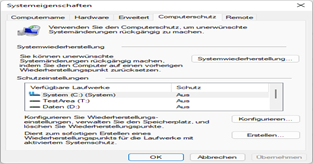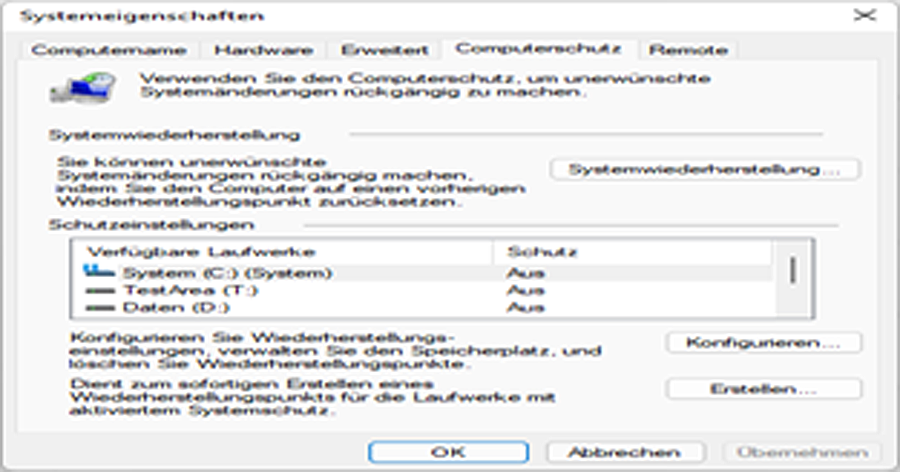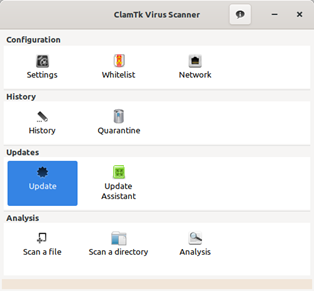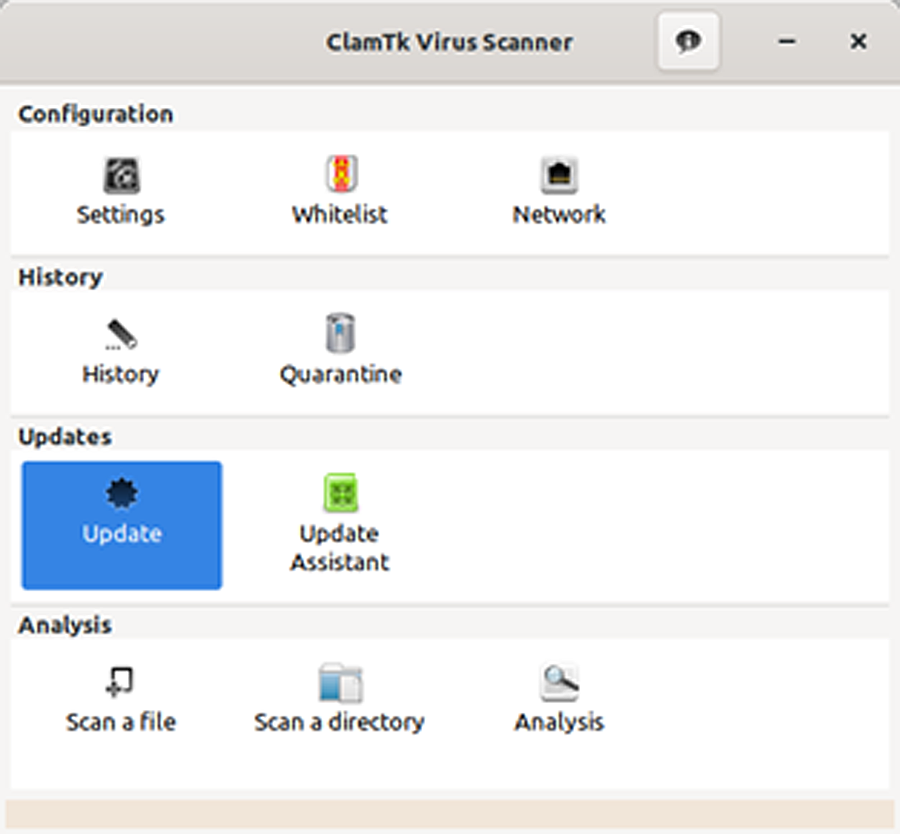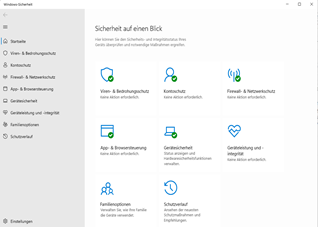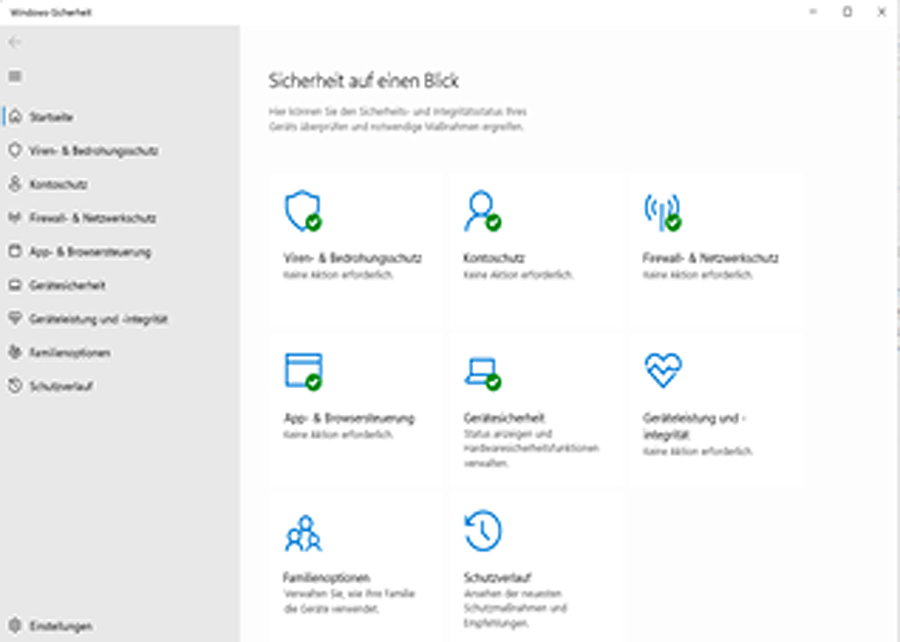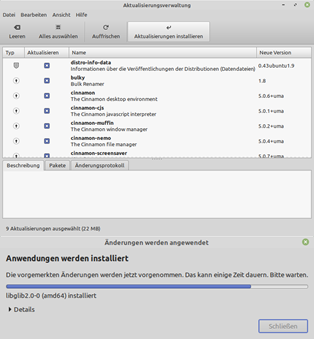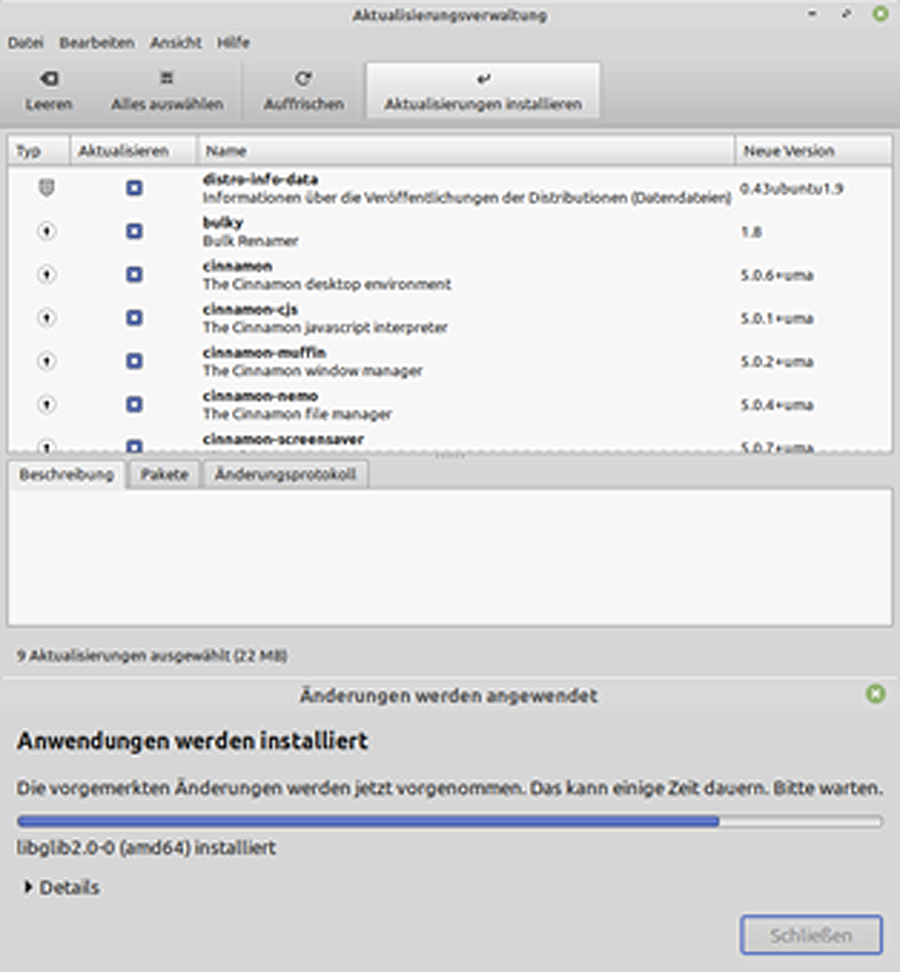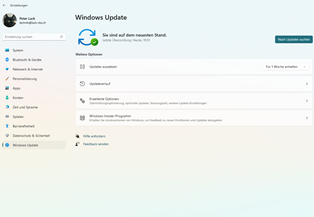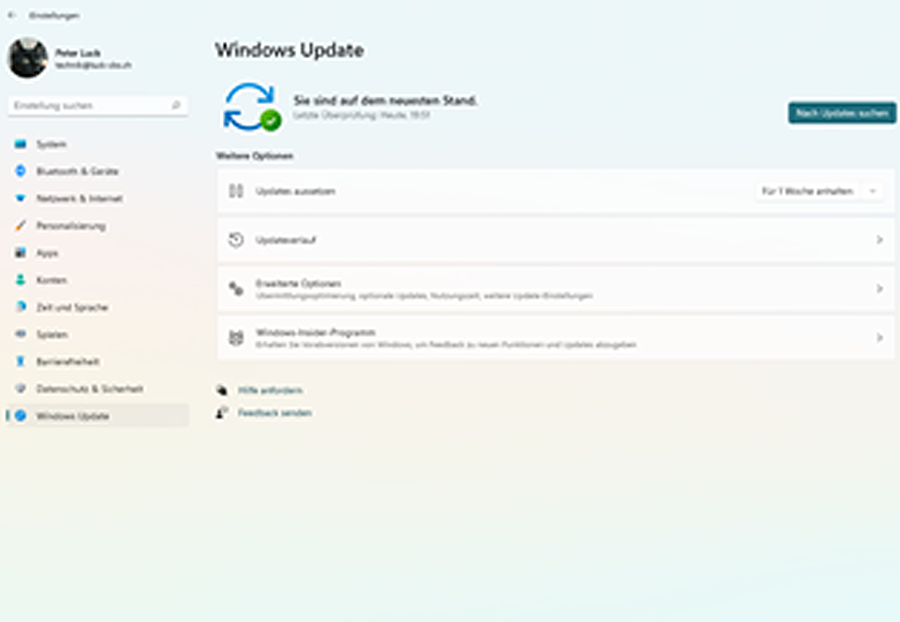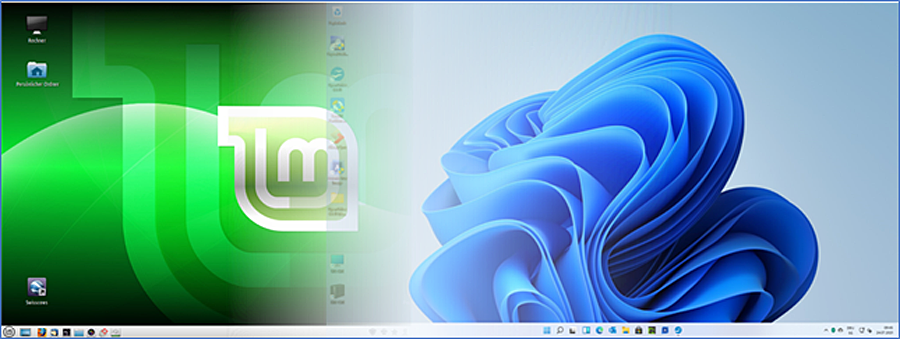Grundlagen zu Linux-Mint
Ein Bunter Strauss zu Linux Mint 20.2 - von der Installation bis zum Backup und dem Herunterfahren erwartet dich hier. Es geht darum, Linux Mint 20.2 im Überblick kennenzulernen. Wie es als Windows-Alternative absolut seine volle Berechtigung hat und wie das System verwaltet wird. Es soll nicht als Windows-Konkurrenz dargestellt werden, sondern vielmehr als echte Alternative oder Ergänzung in einer Arbeitsumgebung, wie du mit LM arbeiten kannst und was zur elementaren Konfiguration gehört:
|
|
Installationshinweise:
Auf der Linux Mint® Website findest du folgende Installationsanleitung:
„Linux Mint kommt in Form eines ISO-Images (eine .iso Datei), die verwendet werden kann, um eine bootfähige DVD oder einen bootfähigen USB-Stick zu erstellen.
Diese Anleitung hilft Ihnen, das richtige ISO-Image herunterzuladen, Ihr bootfähiges Medium zu erstellen und Linux Mint auf Ihrem Computer zu installieren."
Wenn du daran interessiert bist, das Betriebssystem auszuprobieren, folge diesem Link.
Linux Mint Installationshandbuch — Linux Mint Installationshandbuch Dokumentation (linuxmint-installation-guide.readthedocs.io)
Die Systemeinstellungen:
Ist Linux erst einmal installiert und du hast dich angemeldet, siehst du unten rechts dein Profil, das du in den Systemeinstellungen genauer definieren kannst und auch die Gruppenzugehörigkeiten festlegst. Ein Klick auf das LM-Symbol unten links zeigt das Startmenü wie in Bild 1. Du kannst nun gezielt nach einer Einstellung suchen, oder die Symbole am linken Rand einfach einmal durchprobieren - so wie ich das jetzt machen werde. Nehmen wir uns zuerst den Schalter Einstellungen, der in die Bereiche Erscheinungsbild, Einstellungen, Geräte und Systemverwaltung gegliedert ist, ähnlich wie bei MAC, vor: (Bild 2 und 3)
Beim Erscheinungsbild kannst du Theme, Schriftart, Hintergrund und Effekte festlegen. Damit personalisierst du LM schon etwas. (Bild 4)
Bei den Geräten könnte die Tastatur (wenn beispielsweise das falsche Layout aktiv sein sollte) und insbesondere das Netzwerk von Interesse sein. (Bild 5)
Schauen wir einmal, wie wir ohne Microsoft Office zurechtkommen und gehen dazu ins Büro. Hier stehen dir die nötigen Anwendungen bereits zur Verfügung, die übrigens weitgehend MS-kompatibel sind. Das bedeutet sowohl Dateien öffnen, wie auch speichern und das bei allen Libre Office Anwendungen. (Bilder 6/7/8)
Deinen künstlerischen Fähigkeiten steht mit den linuxeigenen Grafik- und Zeichnungsprogrammen eigentlich auch nichts im Wege. Das Bildbarbeitungsprogramm Pix ist gut und Zeichnung steht Windows Paint in nichts nach, eher umgekehrt. Wenn du mehr willst, empfiehlt es sich Gimp (GNU) selbverständlich kostenlos zu installieren. Dieses Programm erinnert stark an PhotoShop von Adobe. (Bild 9)
Wie du dich nun im Internet zu bewegen gedenkst, ist dir frei überlassen. Firefox und Chromium bewähren sich sehr gut, es gibt aber auch andere, die du bei den Paketen (dazu später) installieren kannst. Als E-Mail-Client funktioniert Thunderbird ausgezeichnet. (Bild 10/11)
Im Zubehör findest du dies und das, eben Zubehör. Ein Tool fürs Bildschirmfoto und einen Virenscanner (neugierdehalber) habe ich nachträglich installiert. (Bild 12) Hier kann es auch interessant sein einmal einen Blick auf die Laufwerke zu werfen. (Bild 13)
Kommen wir schliesslich noch zu Orten und sehen, wo sich alle Ablagen befinden und wie die Lokalisierung strukturiert ist. So beispielsweise die lokalen Ablagen, wie auch die Netzwerkstruktur auf dem NAS. (Bild 14/15)
Früher oder später wirst du dich mit der Anwendungsverwaltung befassen. Vielleicht suchst du nach einer neuen Anwendung, oder du möchtest eine entfernen. In Windows sind es die Apps, hier heissen sie Pakete. In einer ersten Übersicht sehen wir die Empfehlungen und darunter die verschiedenen Kategorien. Willst du also eine bestimmte Anwendung suchen, wähle zuerst eine Kategorie, das vereinfacht die Suche. Im Sandwitch-Menü kannst du nachschauen, welche Pakete bei dir bereits installiert sind. (Bild 16/17))
Wenn du nun vermutlich in einer heterogenen Betriebssystemumgebung arbeitest, interessiert dich sicher der Zugriff auf Linux von einem Windows 10 oder 11 aus. Das ist überhaupt kein Problem, wenn die entsprechenden Ordner auf Linux freigegeben sind. Du findest den Linux-Rechner sofort, wenn du in der Netzwerkumgebung mit \\computername suchst. Dann heftest du den Linux PC einfach an den Schnellzugriff an, oder verbindest ihn als Netzlaufwerk. (Bild 18 von Linux auf Windows) (Bild 19 von Windows auf Linux) (Bild 20 und aufs NAS)
Wir wenden uns zum Abschluss noch den Punkten Systemaktualisierung (Updates), Backup und Abmelden / Neustart / Herunterfahren zu.
Die Systemupdates erfolgen relativ häufig, erfordern aber meist keinen Neustart. Es wird unten rechts in der Taskleiste angezeigt, wenn ein Update vorliegt. (Bild 21)
Die Systemupdates erfolgen relativ häufig, erfordern aber meist keinen Neustart. Es wird unten rechts in der Taskleiste angezeigt, wenn ein Update vorliegt. (Bild 21)
Als Backup werden automatisch Wiederherstellungspunkte (Schnappschüsse) mit Timeshift erstellt, können aber auch manuell ausgelöst werden. Zusätzlich habe ich ein Wiederherstellungs-Bootmedium erstellt. Wie das geht, ist ebenfalls in der Installationsanleitung von Linux Mint beschrieben.
(Bild 22)
(Bild 22)
Du kannst dich nun auf folgende Arten vom System abmelden oder deine Arbeit für heute beenden. (Bild 23/24)
|
Neueste Versionen 'Vanessa', 'Vera', 'Victoria' und 'Virginia'?
Die actual-linux-Seite erklärt dir die Installation der neuen LM-Versionen. |
Linux Mint 20.2 vs. Windows 11
Wenn du hier von einem Kampf von David gegen Goliath sprichst, darfst du dich ruhig eines Besseren belehren lassen. Mit seiner grafischen Benutzeroberfläche, die irgendwo zwischen MacOS und Windows einzuordnen ist, kann Linux bezüglich Benutzerfreundlichkeit mithalten. Ich vergleiche hier einige Aspekte, die uns als „normale" PC-User relevant erscheinen dürften. Genau diese wenigen Bedienelemente entscheiden, ob wir ein Betriebssystem als bedienerfreundlich einstufen. Wagen wir also den Vergleich zwischen zwei Welten: «Open Source» und «Vollmarketing» - oder eben «David» gegen «Goliath». (klick > Bild gross)
|
Linux Mint 20.2
|
Windows 11
|
der Desktop
|
dieser wirkt sehr klassisch und einfach. Er kann mit diversen Themes und auch einem eigenen Hintergrundbild personalisiert werden. Unnötige Widgets fehlen, können aber bei Bedarf der Taskleiste für den Schnellzugriff oder auch als Starter hinzugefügt werden. Nur wenige Anzeigen sind systembedingt fixiert.
|
die neue Windowsoberfläche ist klar und deutlich. Sie kann mit vielen Themes und Hintergrundblidern personalisiert werden. Standartmässig sind etwas viele Widgets anzutreffen, die kaum nötig sind. Die Taskleiste kann leicht mit Anwendungen für den Schnellstart versehen werden.
|
das Menü Start
|
es ist in 3 Bereiche gegliedert. Links findest du du die Haupkategorien, wie etwa abmelden, ein/aus, Webbrowser, Einstellungen… In der Mitte die Hauptanwendungen und rechts die installierten Anwendungen im Detail, die von dort aus gestartet werden.
|
ist in 3 Bereiche eingeteilt. Oben siehst du du die Hauptkategorien und Werkzeuge. Im mittleren Bereich die „empfohlenen“ Dateien, was den zuletzt verwendeten entspricht und unten noch das aktuell verwendete Profil, sowie ein/aus.
|
der Dateiexplorer
|
er wird vom Schnellstart aus der Taskleiste aufgerufen und kann in der Darstellung angepasst werden (Symbole oder Listen). Links werden die vorhandenen Speicherorte inklusive Netzwerkumgebung angezeigt
|
wird vom Schnellstart aufgerufen und kann in der Darstellung angepasst werden. Es wird durch den Explorer eine klare Übersicht der Laufwerks- und Favoritenstrukur angezeigt. Das Kontextmenü ist gewöhnungsbedürftig.
|
die Netzwerkumgebung
|
sie zeigt, ohne weitere Einrichtung, das Netzwerk an, in welchem sich der PC befindet. Namentlich Server und Windows-Netzwerk. Vorhandene PCs oder freigegebene Ordner können leicht „angehängt", früher hiess es gemountet, werden.
|
sie wird aus dem Dateiexplorer aufgerufen und zeigt die vorhandenen Netwerkgeräte, sowie an den Schnellzugriff Angeheftetes und verbundene Netzlaufwerke an. Es ist recht einfach, hier nach Geräten zu suchen und dann zu verknüpfen.
|
die Einstellungen
Office
|
es muss nicht alles Englisch sein, du darfst ruhig auch „Büro" sagen! Die Anwendungen von LibreOffice sind absolut ausreichend, wenn nicht sogar sehr gut. Besonders überzeugt das Zeichnungsprogramm Draw, das Microsofts Paint oder Paint 3D weit übertrifft.
|
es stehen dir verschiedene Office-Pakete von Microsoft zur Verfügung. Sie enthalten mehr oder weniger Büroprogramme und sind mit diversen Lizenzierungen vorhanden. Alle kosten mehr oder weniger. Du kannst aber auch unter Windows Open Source verwenden, beispielsweise Open Office Apache. Es entspricht Libre Office und enthält also dieselben Anwendungen, die übrigens mit MS-Office kompatibel sind.
|
Mail-Client
Web Browser
|
standartmässig verwendet Linux Firefox als Browser. Dieser wird oft auch von Windows-Benutzern gegenüber Edge bevorzugt. Der Browser kann sehr vielseitig angepasst werden, auch was die Sicherheitseinstellungen betrifft.
|
hier wirst du vermutlich den empfohlenen Browser Edge verwenden. Es ist aber ohne weiteres möglich, einen anderen Browser zu installieren, der dir angenehmer erscheint, oder dir vertrauter ist.
|
Pakete (APPs)
|
in Linux heissen die Anwendungen nicht APPs, sondern Pakete. Du siehst in der Übersicht, welche Pakete du installiert hast und kannst aber auch nach möglichen Paketen suchen, oder verfügbare nach Kategorien auflisten lassen. Die Pakete sind, wie alles, Freeware.
|
der neue APP-Store kommt mindestens wie ein Plakat zu einem Actionfilm daher. Wenn du nach APPs suchst, werden dir sehr viele, jedoch meist kostenpflichtige Anwendungen angeboten, denn schliesslich heisst es ja auch „Store“. (alles Aktion, nichts umsonst)
|
Backup
Virenschutz
|
obschon Viren bei Linux kaum ein Thema sind, kannst du mit ClamTK dein System jederzeit auf mögliche Viren hin untersuchen.
|
du kannst dich, wenn du willst, ganz auf den systemeigenen Schutz von Windows verlassen.
Sicherheitsexperten sind sich jedoch einig, dass dieser Schutz bei weitem nicht ausreicht, um vor den häufigen Attacken auf Windowssysteme, deine Daten und dein System zuverlässig zu schützen. |
Systemupdate
|
Systemupdates werden dir bei den Startern unten rechts gemeldet, und du entscheidest, ob du das Update installieren willst. Nach Systemupdates ist in der Regel kein Neustart erforderlich.
|
Der Windows-Update-Assistent funktioniert sehr zuverlässig und bietet häufige Updates an. Meistens muss nach einem Update der PC neu gestartet werden und die Verarbeitung und Installation der Updates kann recht viel Zeit beanspruchen. Mich stört es dann besonders, wenn mir ein Update in einen Backupvorgang oder in ein Update des Virenscanners dreinfunkt. Wie alles von Microsoft funktioniert ein Update nur dann, wenn dein Windows auch korrekt aktiviert und lizenziert ist.
|
Fazit
Es ist, wie es ist! Linux Mint und alle Anwendungen sind völlig kostenlos, ausser du spendest der Community grosszügigerweise einen Betrag, der dir angemessen erscheint. Du brauchst kein Microsoft-Konto, um Linux installieren zu dürfen. Linux und Windows verstehen sich in der Workgroup sehr gut, was aber eher der plattformübergreifenden Fähigkeit von Linux zu verdanken ist, denn dem Riesen, obschon viele Spezialprogramme klar windowsorientiert sind. Wenn du aber im Kopf frei und offen bist, einen Blick über den «Windowszaun» hinauszuwerfen, wirst du viel Erfreuliches erblicken.
Es ist, wie es ist! Linux Mint und alle Anwendungen sind völlig kostenlos, ausser du spendest der Community grosszügigerweise einen Betrag, der dir angemessen erscheint. Du brauchst kein Microsoft-Konto, um Linux installieren zu dürfen. Linux und Windows verstehen sich in der Workgroup sehr gut, was aber eher der plattformübergreifenden Fähigkeit von Linux zu verdanken ist, denn dem Riesen, obschon viele Spezialprogramme klar windowsorientiert sind. Wenn du aber im Kopf frei und offen bist, einen Blick über den «Windowszaun» hinauszuwerfen, wirst du viel Erfreuliches erblicken.
Welches auch immer - viel Spass machen doch beide Betriebssysteme!
>> diesen Bericht als PDF downloaden
und wenn du die LinuxMint-Community unterstützen möchtest, klicke hier
>> diesen Bericht als PDF downloaden
und wenn du die LinuxMint-Community unterstützen möchtest, klicke hier