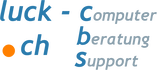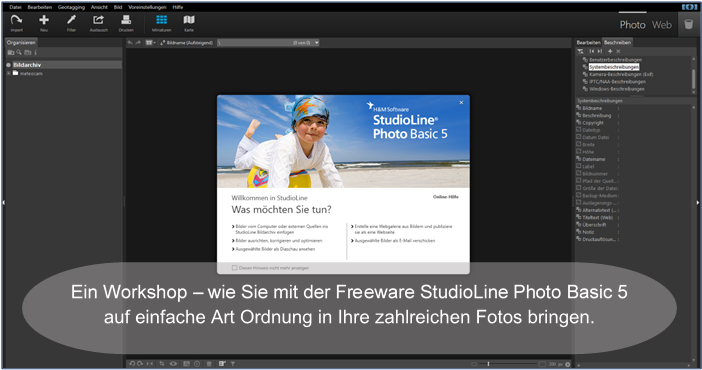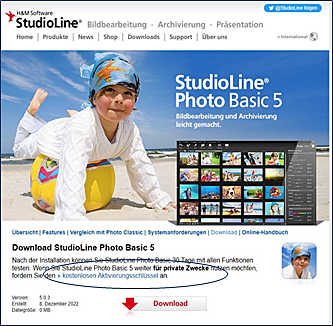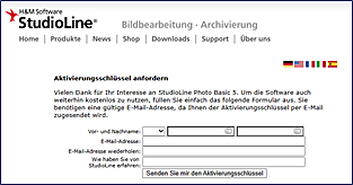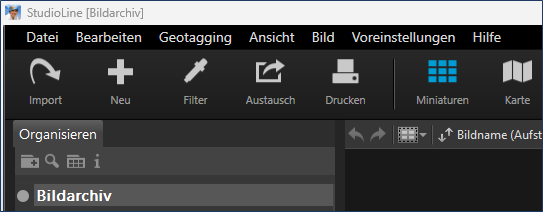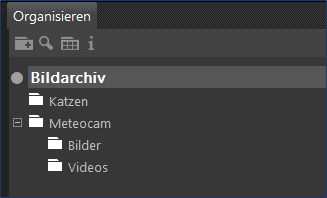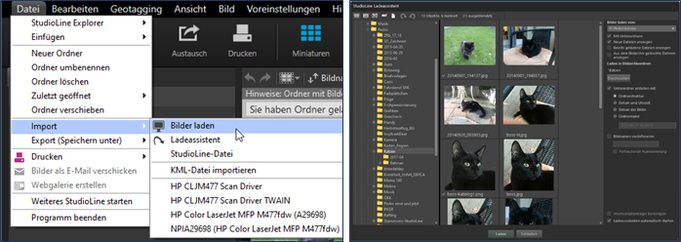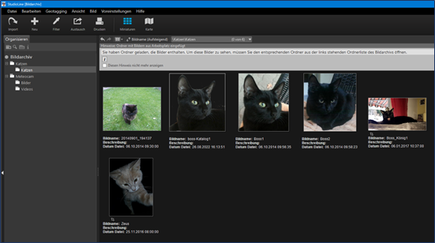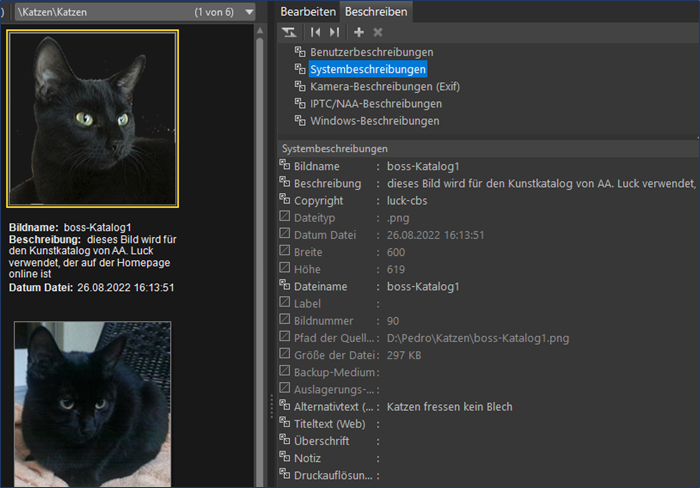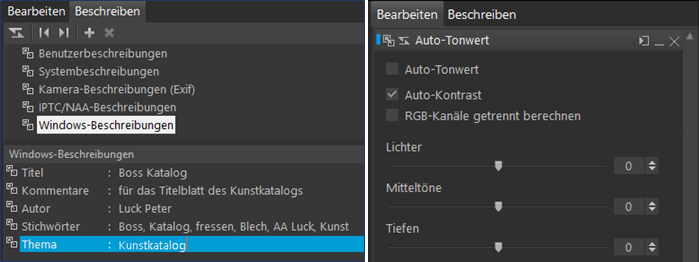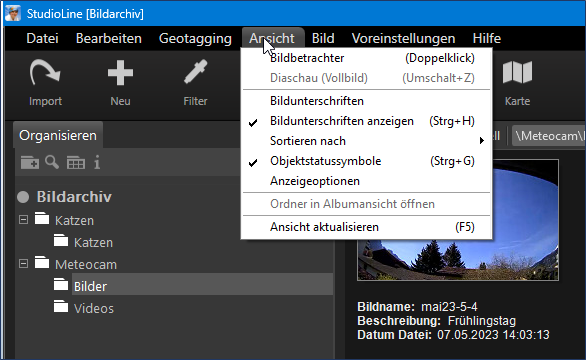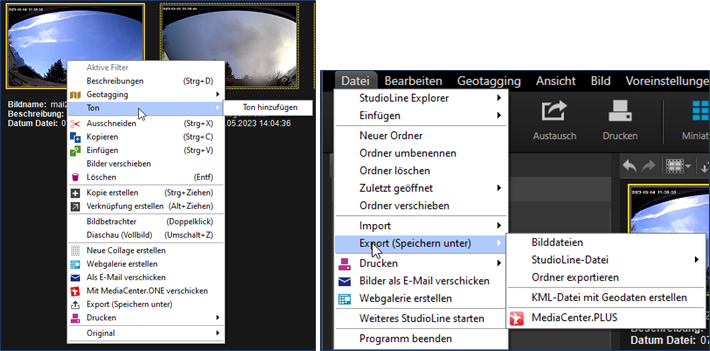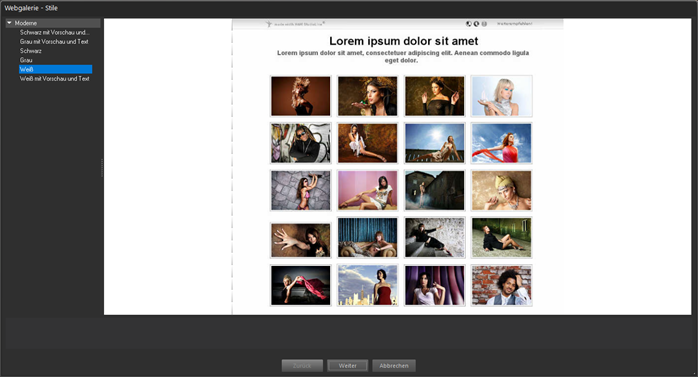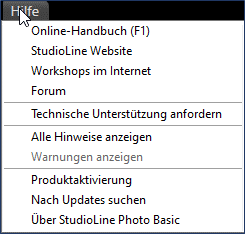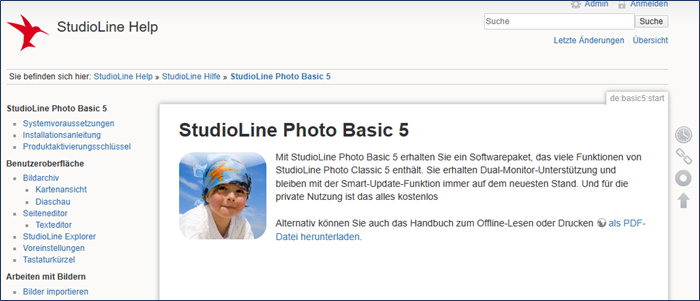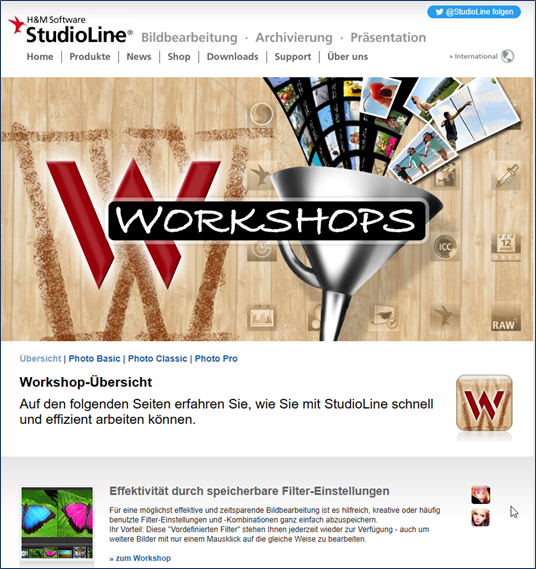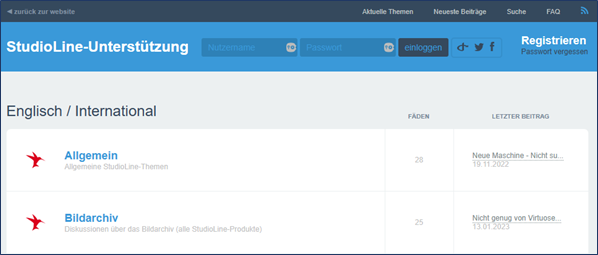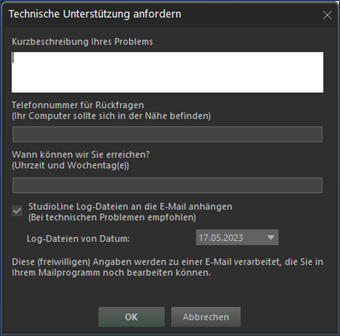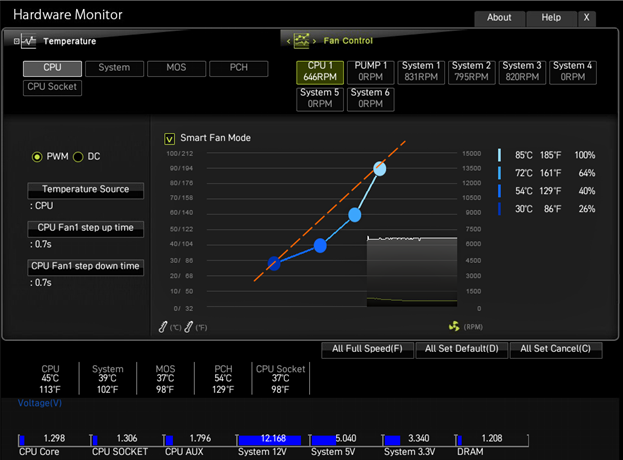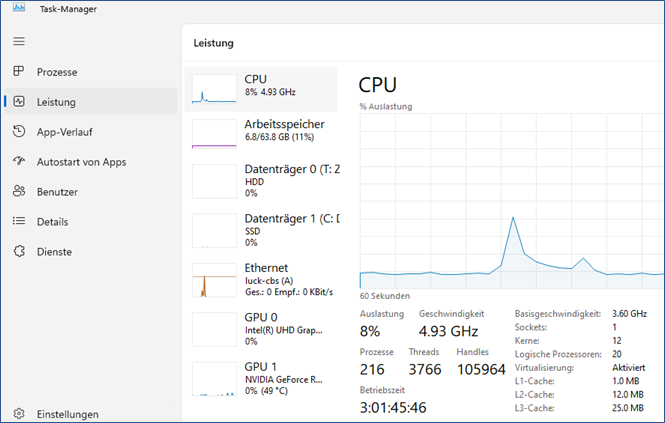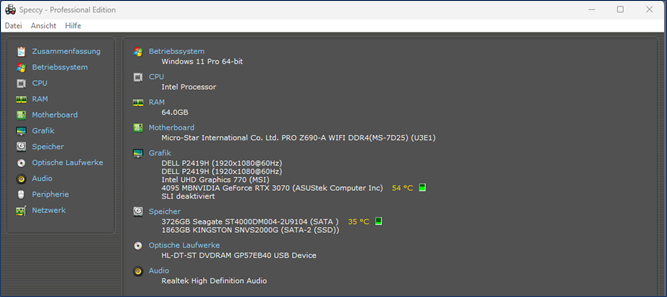StudioLine Photo Basic 5
Es ist ganz normal, dass sich über die Zeit unzählige Bilder und Fotos, meist irgendwo auf dem PC (oft leider gerne im Ordner Eigene Bilder) ansammeln. Meist gestaltet sich dann die Suche nach einer bestimmten Aufnahme etwas schwierig und braucht dementsprechend viel Zeit, oder – wenn man Pech hat, sind die Bilder gar nicht mehr auffindbar. Grundsätzlich empfiehlt es sich sehr, alle Bilder in einem Daten-Ordner ausserhalb des Benutzerprofils Eigene Bilder, Dokumente… abzulegen. Profis definieren bereits dort eine übersichtliche Ordnerstruktur, doch das ist nicht jedermanns:fraus Sache. Das Freeware-Programm StudioLine Foto Basic 5 hilft Ihnen, Ordnung in Ihre wertvollen Erinnerungen zu bringen und diese auch etwas zu dokumentieren.
Installation
Bereits vor dem Download ist zu empfehlen, den kostenlosen Registrierungsschlüssel zu bestellen. Damit kann das Programm dann direkt nach der Installation freigeschaltet werden. Es ist nötig, sich mit der E-Mailadresse zu registrieren. Gebühren fallen keine an.
Wichtig!
Erstellen Sie auch vor dem Installationsbeginn im Windowsexplorer einen Stammordner (z.B. meine Bilder), wo Sie alle Bilder organisieren wollen. Ich empfehle einen Ordner auf Ihrem persönlichen Laufwerk, nicht unter Desktop Eigene Dokumente oder Eigene Bilder. Diesen wählen Sie dann bei der Programminstallation als Stammordner aus.
(Diese Ablage können Sie später im Programm nicht mehr so leicht ändern.)
Installation
Bereits vor dem Download ist zu empfehlen, den kostenlosen Registrierungsschlüssel zu bestellen. Damit kann das Programm dann direkt nach der Installation freigeschaltet werden. Es ist nötig, sich mit der E-Mailadresse zu registrieren. Gebühren fallen keine an.
Wichtig!
Erstellen Sie auch vor dem Installationsbeginn im Windowsexplorer einen Stammordner (z.B. meine Bilder), wo Sie alle Bilder organisieren wollen. Ich empfehle einen Ordner auf Ihrem persönlichen Laufwerk, nicht unter Desktop Eigene Dokumente oder Eigene Bilder. Diesen wählen Sie dann bei der Programminstallation als Stammordner aus.
(Diese Ablage können Sie später im Programm nicht mehr so leicht ändern.)
|
So sieht das Bestellformular für den Registrierungsschlüssel aus. Er wird nach dem Ausfüllen direkt an die angegebene E-Mailadresse versandt.
Laden Sie das Programm herunter: StudioLine - Downloads - Download Photo Basic |
- Installieren Sie das Programm mit der zuvor heruntergeladenen StudioLine_PB5_Setup.exe. Beim ersten Start melden Sie sich mit Ihrer E-Mailadresse an und geben den erhaltenen Aktivierungsschlüssel ein (kopieren Sie ihn am besten aus der E-Mail).
- Legen Sie nun den von Ihnen zuvor im Explorer erstellten Ordner als Stammordner fest.
Mit einem Rechtsklick auf Bildarchiv erstellen Sie jetzt Ihre Ordnerstruktur in diesem Stammverzeichnis. Es ist noch nicht nötig, dass Sie sich schon die gesamte Struktur überlegt haben. Sie beginnen einfach einmal mit einem Thema. Bei mir lautet der erste Themenbereich Katzen, erstmal ohne Unterordner. Der zweite Ordner heisst Meteocam, also alle Aufnahmen, die von der Wetterkamera stammen und zwar vorerst mit den zwei Unterordnern Videos und Bilder. Auf diese Weise werden Sie nach und nach eine optimale Ordnerstruktur erzeugen.
Bilder in Ordner holen
Wählen Sie den Ordner aus, in den Sie nun Inhalte ablegen möchten. Über das Menü Datei – Import – Bilder laden gelangen Sie in den StudioLine Explorer. Hier suchen Sie nun die Inhalte zusammen und klicken unten auf Laden. Die ausgewählten Bilder werden in den Ordner importiert, verbleiben aber am ursprünglichen Speicherort erhalten!
Wählen Sie den Ordner aus, in den Sie nun Inhalte ablegen möchten. Über das Menü Datei – Import – Bilder laden gelangen Sie in den StudioLine Explorer. Hier suchen Sie nun die Inhalte zusammen und klicken unten auf Laden. Die ausgewählten Bilder werden in den Ordner importiert, verbleiben aber am ursprünglichen Speicherort erhalten!
Beschreiben und bearbeiten
Passende Beschreibungen helfen dabei, später Bilder thematisch zu ordnen oder neu zu gruppieren. Wenn Sie ein Bild auswählen, können Sie im rechten Fensterbereich detaillierte Beschreibungen verfassen. Unter System machen Sie bereits die wesentlichen Angaben.
Passende Beschreibungen helfen dabei, später Bilder thematisch zu ordnen oder neu zu gruppieren. Wenn Sie ein Bild auswählen, können Sie im rechten Fensterbereich detaillierte Beschreibungen verfassen. Unter System machen Sie bereits die wesentlichen Angaben.
Dann könnte für späteres Suchen und ordnen noch die Windows-Beschreibung nützlich sein.
Sollte bei einer Foto die Belichtung, der Tonwert oder der Kontrast nicht ganz stimmen, können Sie das Bild, wenn auch sehr rudimentär, noch etwas nachbearbeiten. Sie merken schnell, dass das Programm nicht für die Bildbearbeitung, sondern für die Bildverwaltung gemacht ist.
Im Album blättern
Über das Menü Ansicht stehen die verschiedenen Möglichkeiten zur Verfügung, mit denen Sie Ihre Galerien anschauen, sortieren oder bearbeiten können. Für die Diaschau müssen selbstverständlich mehrere Bilder markiert sein.
Im Album blättern
Über das Menü Ansicht stehen die verschiedenen Möglichkeiten zur Verfügung, mit denen Sie Ihre Galerien anschauen, sortieren oder bearbeiten können. Für die Diaschau müssen selbstverständlich mehrere Bilder markiert sein.
Wenn Sie in einem Ordner Bilder markiert haben, stehen mit einem Rechtsklick auf ein Bild im Kontextmenü etliche Möglichkeiten, was Sie mit dem Material machen können. Das gilt auch fürs Menü Datei.
Web-Galerie erstellen
Nur kurz möchte ich auch auf diese Möglichkeit hinweisen. Da ich diese Funktion jedoch selbst nicht nutze (ich erstelle meine Galerien mit einer Sitebuilder-App direkt online), bleibt es bei der Erwähnung der Funktion.
Nur kurz möchte ich auch auf diese Möglichkeit hinweisen. Da ich diese Funktion jedoch selbst nicht nutze (ich erstelle meine Galerien mit einer Sitebuilder-App direkt online), bleibt es bei der Erwähnung der Funktion.
Hilfefunktionen
Erwähnenswert sind die ausgezeichneten Hilfefunktionen.
a) Während der Arbeit erhalten Sie laufend Tipps, welchen Schritt Sie als nächstes unternehmen sollen. Das ist insbesondere in der Anfangsphase beim Kennenlernen des Programms hilfreich. Diese Hilfestellung können Sie später jederzeit abschalten.
Erwähnenswert sind die ausgezeichneten Hilfefunktionen.
a) Während der Arbeit erhalten Sie laufend Tipps, welchen Schritt Sie als nächstes unternehmen sollen. Das ist insbesondere in der Anfangsphase beim Kennenlernen des Programms hilfreich. Diese Hilfestellung können Sie später jederzeit abschalten.
b) Über das Menü Hilfe rufen Sie die verschiedensten Arten von Hilfestellungen auf.
Das Onlinehandbuch hat eine gute Suchfunktion und zeigt fast immer nützliche Erklärungen auf Deutsch.
Die kurzen, prägnanten und einfach erklärten Workshops zeigen Ihnen auf effiziente Weise, wie Sie ein Vorhaben realisieren können.
Im Forum können Sie besondere Themen finden. Sie müssen sich dort aber registrieren, wenn Sie selber etwas beitragen oder auf einen Beitrag reagieren möchten.
Und wenn gar nichts mehr geht, haben Sie noch die Möglichkeit, technische Unterstützung per E-Mail anzufordern, was bei einer Freeware alles andere als selbstverständlich ist!
Programm beenden
Beim Beenden müssen Sie sich nicht ums Speichern oder den Speicherpfad kümmern. Alle Änderungen werden beim Schliessen wie bei einer Datenbank automatisch im Stammordner gesichert. Starten Sie das Programm neu, arbeiten Sie dort weiter wo Sie aufgehört haben.
Fazit:
Das sympathische Softwarepaket überzeugt durch seine einfache und logische Bedienbarkeit. Es gibt keine eingeschränkten Funktionen, die einen zu einem kostenpflichtigen Upgrade nötigen. Die Funktionalität erfüllt die Erwartungen an einen Foto-Organizer sehr gut. Besonders lobenswert ist die vielseitige, angenehm strukturierte Hilfe.
Insgesamt: empfehlenswert!
Beim Beenden müssen Sie sich nicht ums Speichern oder den Speicherpfad kümmern. Alle Änderungen werden beim Schliessen wie bei einer Datenbank automatisch im Stammordner gesichert. Starten Sie das Programm neu, arbeiten Sie dort weiter wo Sie aufgehört haben.
Fazit:
Das sympathische Softwarepaket überzeugt durch seine einfache und logische Bedienbarkeit. Es gibt keine eingeschränkten Funktionen, die einen zu einem kostenpflichtigen Upgrade nötigen. Die Funktionalität erfüllt die Erwartungen an einen Foto-Organizer sehr gut. Besonders lobenswert ist die vielseitige, angenehm strukturierte Hilfe.
Insgesamt: empfehlenswert!
Hardware-Monitor
Man schenkt, solange alles funktioniert, dem Innenleben des PCs wenig Beachtung – und das ist eigentlich meist auch kaum nötig. Wenn Sie nun aber den Eindruck haben, dass Ihr Computer auch etwas leiser sein könnte, lohnt sich ein Blick um zu sehen, wie die Betriebstemperaturen der Komponenten sind und ob die Lüfter nicht unnötig auf Hochtouren arbeiten. Ganz ohne Tools geht das am sichersten, wenn Sie sich das BIOS (Basic Input Output System) des Rechners anschauen. Sie gelangen ins BIOS, wenn Sie gleich zu Beginn des Bootvorgangs die Taste DEL (Entf) drücken. Das kann je nach Hersteller auch die Taste ESC, F1, F2 oder eine andere sein. Welche es ist, wird beim Booten kurz angezeigt.
Sind Sie in der BIOS-Oberfläche, stellen Sie am besten gleich die Sprache richtig ein – es ist dann etwas verständlicher. Neben ganz vielen Einstellungsmöglichkeiten (von denen Laien besser nicht Gebrauch machen) ist das Einstellen der Lüfter sinnvoll. Im PC-Gehäuse sind meist mindestens 2 Lüfter, die für Kühlung sorgen. Ganz wichtig ist der Prozessorlüfter (CPU-FAN), etwas weniger zentral ist der SYSEM-FAN, der im ganzen Case die Luft zirkulieren lässt. Von den Systemlüftern können mehrere vorhanden sein. Oft hat auch die Grafikkarte noch Ventilatoren. Das Netzteil hat einen eigenen, integrierten Lüfter.
Suchen Sie nach dem Hardware-Monitor und schauen Sie die eingestellten Lüfterkurven genau an. Hier im Beispiel der CPU-FAN. Ist die Kurve linear (hier orange), ist das nicht ideal, denn der Lüfter erhöht unnötig früh seine Drehzahl. Es ist zu empfehlen, die Kurve bei allen Lüftern anfangs eher flach zu halten. Der Effekt ist, dass der PC viel leiser ist, wenn das System wenig belastet wird. Erst wenn die CPU viel Rechenleistung erbringen muss, steigt die Lüfterdrehzahl und somit der Geräuschpegel etwas an.
Sind Sie in der BIOS-Oberfläche, stellen Sie am besten gleich die Sprache richtig ein – es ist dann etwas verständlicher. Neben ganz vielen Einstellungsmöglichkeiten (von denen Laien besser nicht Gebrauch machen) ist das Einstellen der Lüfter sinnvoll. Im PC-Gehäuse sind meist mindestens 2 Lüfter, die für Kühlung sorgen. Ganz wichtig ist der Prozessorlüfter (CPU-FAN), etwas weniger zentral ist der SYSEM-FAN, der im ganzen Case die Luft zirkulieren lässt. Von den Systemlüftern können mehrere vorhanden sein. Oft hat auch die Grafikkarte noch Ventilatoren. Das Netzteil hat einen eigenen, integrierten Lüfter.
Suchen Sie nach dem Hardware-Monitor und schauen Sie die eingestellten Lüfterkurven genau an. Hier im Beispiel der CPU-FAN. Ist die Kurve linear (hier orange), ist das nicht ideal, denn der Lüfter erhöht unnötig früh seine Drehzahl. Es ist zu empfehlen, die Kurve bei allen Lüftern anfangs eher flach zu halten. Der Effekt ist, dass der PC viel leiser ist, wenn das System wenig belastet wird. Erst wenn die CPU viel Rechenleistung erbringen muss, steigt die Lüfterdrehzahl und somit der Geräuschpegel etwas an.
Folgende Richtwerte sind erfahrungsgemäss zu empfehlen (°C der Komponente / % Lüfterleistung).
CPU: Central Processing Unit
MOS: ist das gleiche wie CMOS, also der Festwertspeicher ROM
PCH: (Plattform Controller Hub) ist der Chipsatz des Mainboards
CPU: Central Processing Unit
MOS: ist das gleiche wie CMOS, also der Festwertspeicher ROM
PCH: (Plattform Controller Hub) ist der Chipsatz des Mainboards
Das nachstehende Video zeigt kurz, wie sich die Temperaturen und Lüfterleistung verhalten.
Weitere Einstellungen
Sie können im BIOS auch nicht benötigte Komponenten ausschalten, was Strom sparen kann. Wenn Sie das integrierte WLAN, Bluetooth, LAN oder SCSI nicht brauchen, können Sie das getrost deaktivieren.
Weitere Einblicke
Sollten Sie sich nicht so recht ins BIOS getrauen, können Sie mit dem Windows-Taskmanager oder mit verschiedenen Tools einen Einblick bekommen, wie's um die Hardware steht. Damit sind Sie aber nur Beobachter:in und können nichts steuern.
Sie können im BIOS auch nicht benötigte Komponenten ausschalten, was Strom sparen kann. Wenn Sie das integrierte WLAN, Bluetooth, LAN oder SCSI nicht brauchen, können Sie das getrost deaktivieren.
Weitere Einblicke
Sollten Sie sich nicht so recht ins BIOS getrauen, können Sie mit dem Windows-Taskmanager oder mit verschiedenen Tools einen Einblick bekommen, wie's um die Hardware steht. Damit sind Sie aber nur Beobachter:in und können nichts steuern.
Auch mit Speccy, einem Tool von Piriform, bekommen Sie etliche Hardware-Informationen.
Einen recht guten Hardware-Monitor können sie auch hier downloaden.
Ihre Kommentare, Fragen und Kritik zu diesem Beitrag >> hier deponieren.