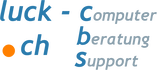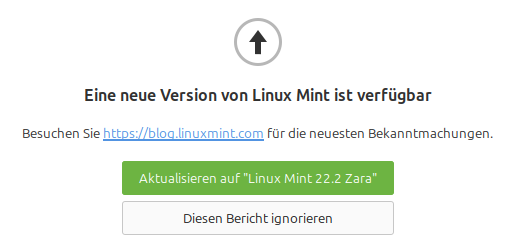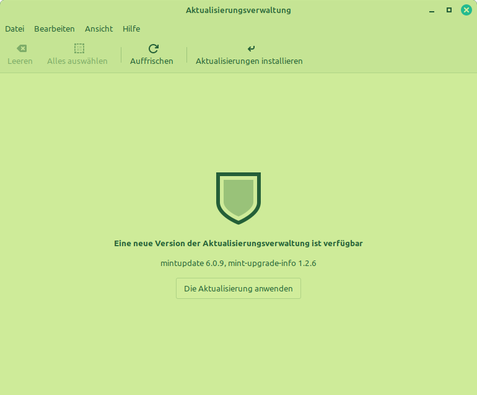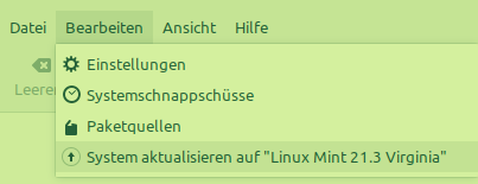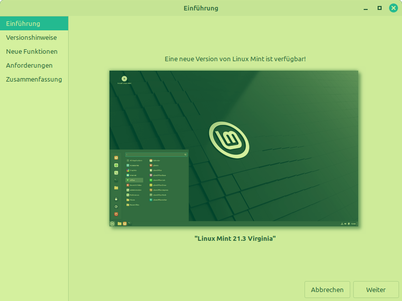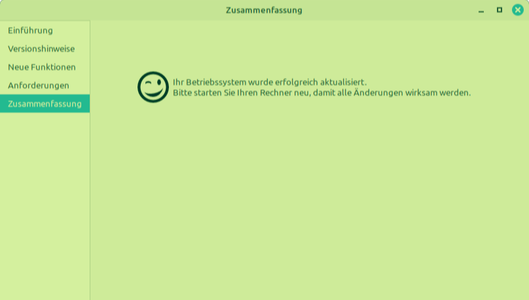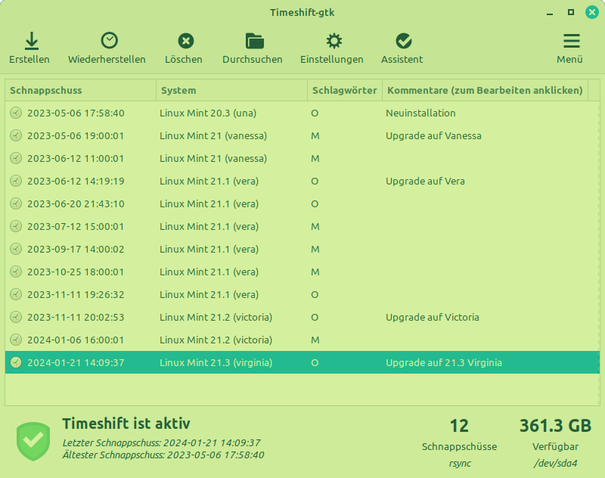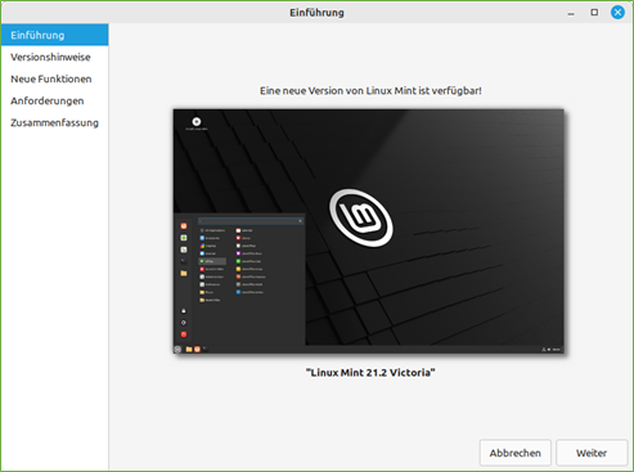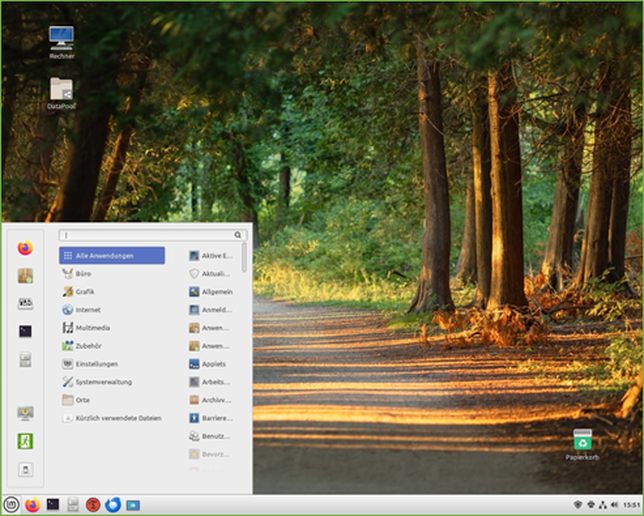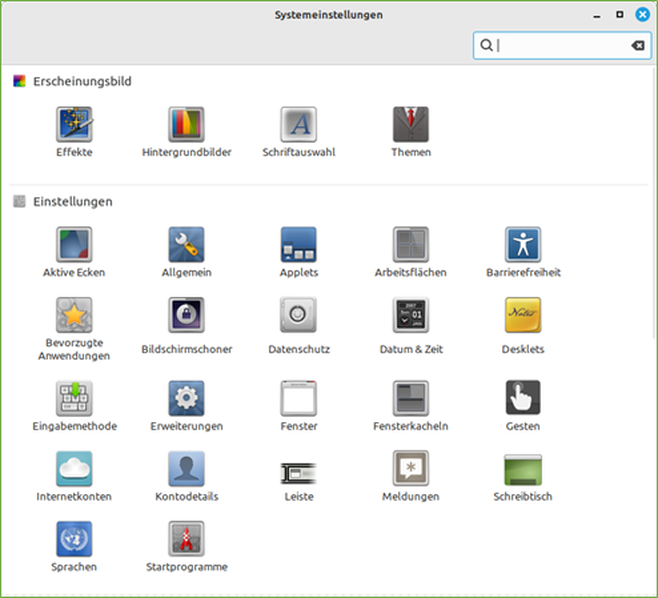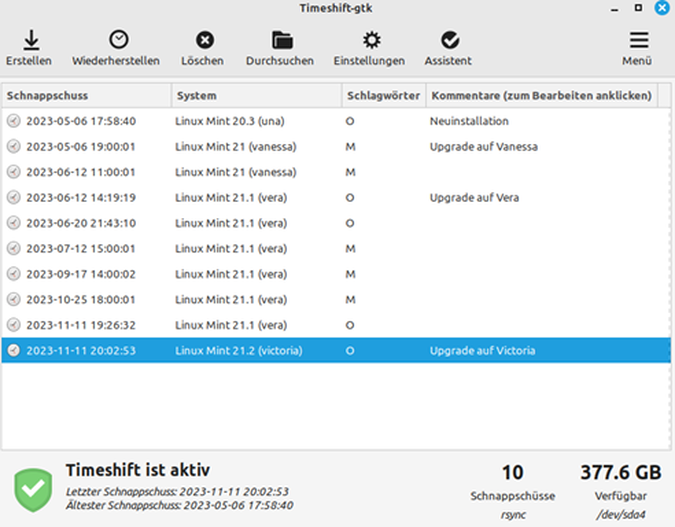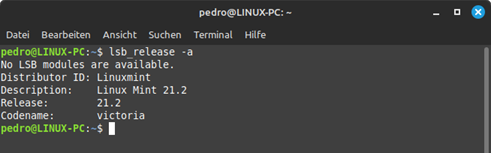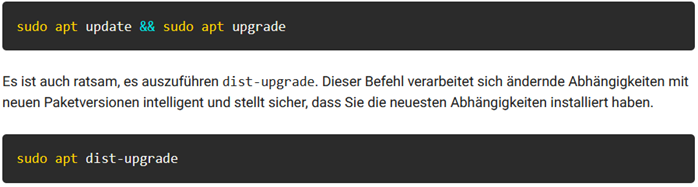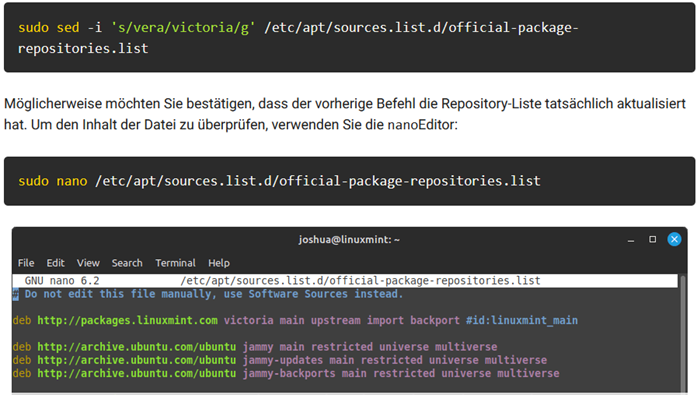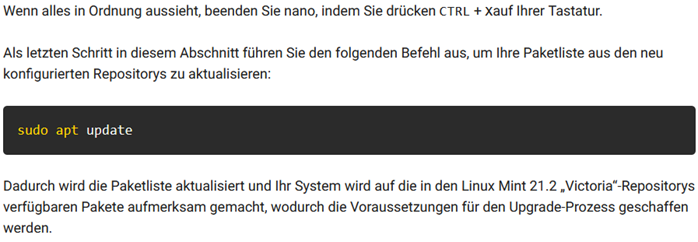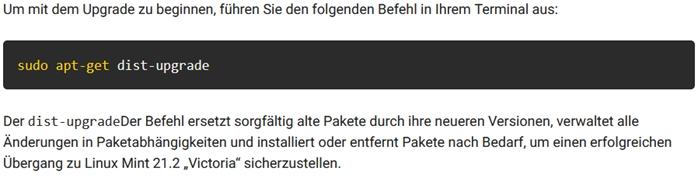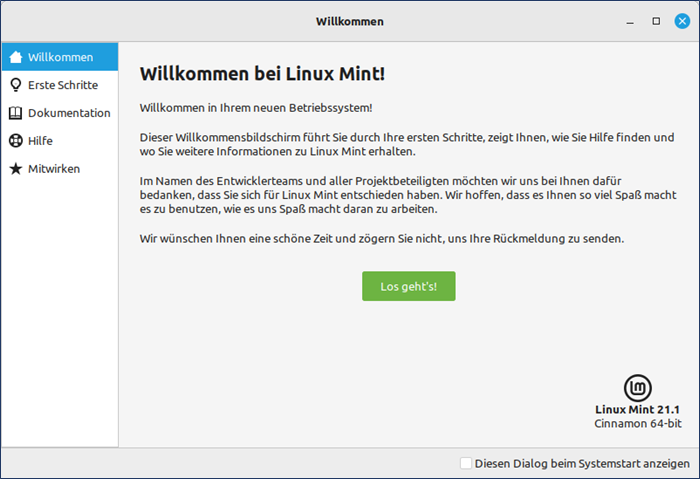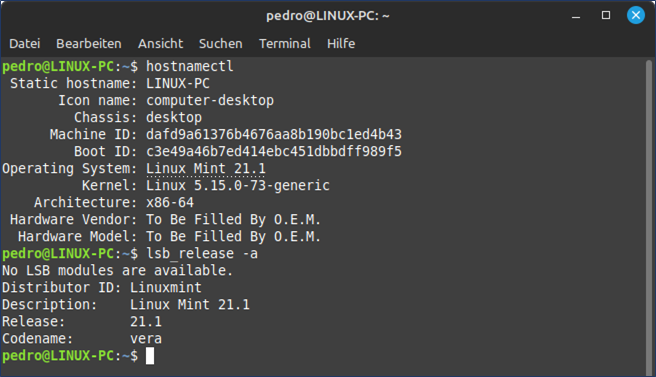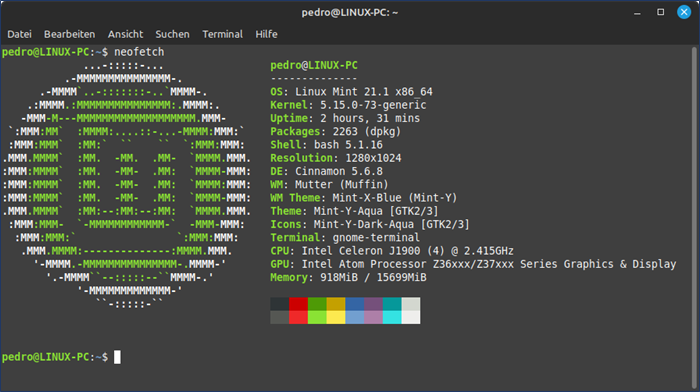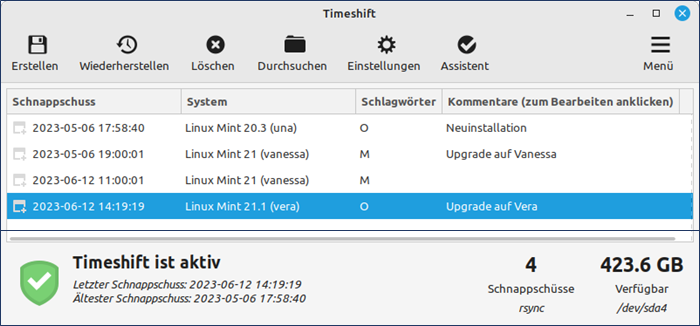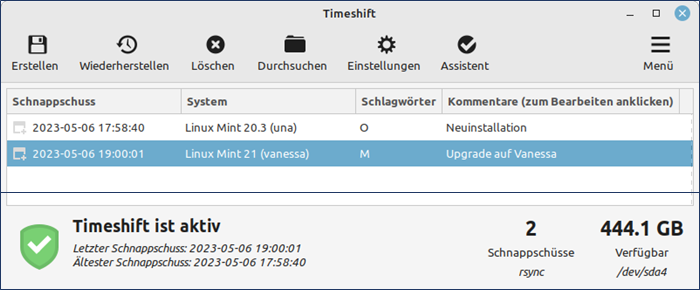hier wird immer die aktuellste Version von Linux Mint vorgestellt.
... oder besuche auch die Linux-Mint-Basics um die Grundlagen des Betriebssystems und auch einen Vergleich mit Windows 11 kennenzulernen.
... oder besuche auch die Linux-Mint-Basics um die Grundlagen des Betriebssystems und auch einen Vergleich mit Windows 11 kennenzulernen.
'Zara' Version 22.2
Mit Yvonne habe ich mich getäuscht, denn die Linux-Mint-Entwickler überspringen den Buchstaben "Y" schlichtweg und gehen direkt zu "Z" wie Zara. Wenn du bereits Xia verwendest, wirst du automatisch zum Update auf die Version 22.2 "Zara" aufgefordert. Du kannst die neue Version aber auch hier downloaden und installieren.
'Xia' Version 22.1
Seit 2025 steht bereits eine neue Version von Linux Mint bereit. Wenn du bereits Wilma verwendest, wirst du automatisch zum Update auf die Version 22.1 "Xia" aufgefordert. Du kannst die neue Version aber auch hier downloaden und installieren. Wie heisst wohl die nächste Version? Vermutlich Yvonne ;)
'Wilma' Version 22
Linux Mint Cinnamon, Xfce oder MATE stehen seit kurzem auf der offiziellen Website zum Download bereit. Es ist die Version 22 mit dem logischen Namen Wilma (nach Vanessa, Vera, Victoria und Virginia ist doch langsam etwas mit W an der Reihe).
Neben den Downloadlinks der drei beliebtesten Editions findest du auf der Website auch genaue Installationsanleitungen und nützliche Tipps.
Mit der heruntergeladenen ISO habe ich eine bootfähige DVD erstellt. Damit habe ich die Beta auf einem sechsjährigen Rechner mit HDD (kein SSD!) problemlos installiert. Das hat gerade einmal 40 Minuten gedauert. Auf dem Notebook mit SSD ging's ab USB-Stick noch einiges schneller!
Mit der heruntergeladenen ISO habe ich eine bootfähige DVD erstellt. Damit habe ich die Beta auf einem sechsjährigen Rechner mit HDD (kein SSD!) problemlos installiert. Das hat gerade einmal 40 Minuten gedauert. Auf dem Notebook mit SSD ging's ab USB-Stick noch einiges schneller!
'Virginia' Version 21.3
Zum Jahresanfang 2024 wartet Linux-Mint mit einem neuen Update auf. Hier eine kurze Anleitung:
Wenn du schon einmal Updates von Mint gemacht hast, sind dir die Schritte bestens bekannt. Vor dem Update stelle immer sicher, dass dein System auf dem neuesten Stand ist.
Aktualisiere den Paket-Manager
Du wirst gleich feststellen, dass du eine neue Version der Aktualisierungssoftware bekommst. Klicke auf die Schaltfläche Die Aktualisierung anwenden.
Wenn du schon einmal Updates von Mint gemacht hast, sind dir die Schritte bestens bekannt. Vor dem Update stelle immer sicher, dass dein System auf dem neuesten Stand ist.
Aktualisiere den Paket-Manager
Du wirst gleich feststellen, dass du eine neue Version der Aktualisierungssoftware bekommst. Klicke auf die Schaltfläche Die Aktualisierung anwenden.
Upgrade auf Linux Mint 21.3 auslösen
Danach klickst Du in der Aktualisierungsverwaltung auf Bearbeiten. Dort findest Du nun die Option System aktualisieren auf “Linux Mint 21.3 Virginia”
Danach klickst Du in der Aktualisierungsverwaltung auf Bearbeiten. Dort findest Du nun die Option System aktualisieren auf “Linux Mint 21.3 Virginia”
Den Anweisungen folgen
Im sich öffnenden Fenster folgst du einfach den Anweisungen. Die Installation dauert nur wenige Minuten, es funktioniert tadellos und nach einem Neustart des Rechners ist das Update fertig.
Im sich öffnenden Fenster folgst du einfach den Anweisungen. Die Installation dauert nur wenige Minuten, es funktioniert tadellos und nach einem Neustart des Rechners ist das Update fertig.
Überprüfung
Mit Timeshift oder dem Befehl neofetch kannst du überprüfen, ob du tatsächlich die neueste Version hast.
Mit Timeshift oder dem Befehl neofetch kannst du überprüfen, ob du tatsächlich die neueste Version hast.
Unterstützung bis 2027
Linux Mint 21.3 soll bis 2027 unterstützt werden und somit entsprechend Sicherheits-Updates erhalten. Das Betriebssystem basiert auf Ubuntu 22.04 und setzt auf Linux-Kernel 5.15.
Linux Mint 21.3 soll bis 2027 unterstützt werden und somit entsprechend Sicherheits-Updates erhalten. Das Betriebssystem basiert auf Ubuntu 22.04 und setzt auf Linux-Kernel 5.15.
'Victoria' Version 21.2
Der schnellste Weg führt über die Aktualisierungsverwaltung. Sollte das Upgrade nach einem Auffrischen nicht automatisch erscheinen, findest du es unter dem Menü Bearbeiten als letzten Eintrag. Damit startest du den Assistenten, der dich durch die Installation führt.
Ist der Installationsprozess, der nur wenige Minuten dauert, durchlaufen, erscheint dein Linux Mint im neuen Gewand.
Es sind viele kleine Veränderungen, die aber das System ausgereifter wirken lassen und sicher auch noch mehr Stabilität bringen. Sofort dürften dir modernisierte Icons auffallen.
Du kannst nun überprüfen, ob tatsächliche die neue Version Victoria auf deinem Rechner läuft. Einerseits ist das mit TimeShift, andererseits mit dem Befehl lsb_release -a oder neofetch möglich.
Möglicherweise möchtest du das Upgrade lieber über die Konsole ausführen? Dann folge dieser Anleitung.
Schritt 1
Schritt 2
Schritt 3
Schritt 4 (Bestätigung)
'Vera' Version 21.1
Dieses Update wollte auf Anhieb nicht so recht funktionieren – aber jetzt ist auch 'Vera' erfolgreich installiert! 'Vera' ist eine bedeutende Version, die viele neue Funktionen und Verbesserungen enthält. Das sind:
Ich stelle dir hier den Installationsvorgang schrittweise genauer vor.
Willst du 'Vera' installieren, dann erstellst du zuerst mit Timeshift einen Schnappschuss deines aktuellen Systems.
Wie schon bei 'Vanessa' funktioniert das Upgrade bis anhin nur über das Terminal (Eingabeaufforderung). Nun startest du also das Terminal und beginnst mit den Vorbereitungen für das Upgrade, die du nicht überspringen solltest!
Schritt 1
Im Terminal gibst du ein:
sudo apt update && sudo apt upgrade
sudo apt dist-upgrade
Nun importierst du das 21.1 Vera-Respository mit folgenden Befehlen:
sudo sed -i 's/vanessa/vera/g' /etc/apt/sources.list.d/official-package-repositories.list
sudo nano /etc/apt/sources.list.d/official-package-repositories.list
Nach der Bestätigung beendest du den Vorgang mit [Strg]+[x]
Schritt 2
In diesem Schritt beginnst du mit dem Upgrade.
sudo apt-get update
sudo apt-get dist-upgrade
Dann drückst du die "j"-Taste um die Aktualisierung zu starten. Das Upgrade wird jetzt ausgeführt und es kann je nach Hardware bis zu 30 Minuten dauern. Wenn alles fertig ist startest du das System neu mit:
sudo reboot
Schritt 3
Ist dein System neu hochgefahren, unterscheidet sich das Standarderscheinungsbild möglicherweise nicht allzusehr, ausser bei den Symbolen und andern kleinen grafischen Veränderungen. Am besten rufst du nun die Startseite auf und informierst dich über die Neuerungen.
Dieses Update wollte auf Anhieb nicht so recht funktionieren – aber jetzt ist auch 'Vera' erfolgreich installiert! 'Vera' ist eine bedeutende Version, die viele neue Funktionen und Verbesserungen enthält. Das sind:
- Aktualisierung der Cinnamon-Desktopumgebung auf Version 5.6 (stabiler)
- Funktionserweiterungen der rechten Maustaste
- Unterstützung hochauflösender Displays
- verbesserter Treibermanager
- Aktualisierung der Softwarequellen
- noch benutzerfreundlicher
Ich stelle dir hier den Installationsvorgang schrittweise genauer vor.
Willst du 'Vera' installieren, dann erstellst du zuerst mit Timeshift einen Schnappschuss deines aktuellen Systems.
Wie schon bei 'Vanessa' funktioniert das Upgrade bis anhin nur über das Terminal (Eingabeaufforderung). Nun startest du also das Terminal und beginnst mit den Vorbereitungen für das Upgrade, die du nicht überspringen solltest!
Schritt 1
Im Terminal gibst du ein:
sudo apt update && sudo apt upgrade
sudo apt dist-upgrade
Nun importierst du das 21.1 Vera-Respository mit folgenden Befehlen:
sudo sed -i 's/vanessa/vera/g' /etc/apt/sources.list.d/official-package-repositories.list
sudo nano /etc/apt/sources.list.d/official-package-repositories.list
Nach der Bestätigung beendest du den Vorgang mit [Strg]+[x]
Schritt 2
In diesem Schritt beginnst du mit dem Upgrade.
sudo apt-get update
sudo apt-get dist-upgrade
Dann drückst du die "j"-Taste um die Aktualisierung zu starten. Das Upgrade wird jetzt ausgeführt und es kann je nach Hardware bis zu 30 Minuten dauern. Wenn alles fertig ist startest du das System neu mit:
sudo reboot
Schritt 3
Ist dein System neu hochgefahren, unterscheidet sich das Standarderscheinungsbild möglicherweise nicht allzusehr, ausser bei den Symbolen und andern kleinen grafischen Veränderungen. Am besten rufst du nun die Startseite auf und informierst dich über die Neuerungen.
Du möchtest jetzt sicher deine Version von Linux Mint überprüfen. Dazu kannst du diese Befehle verwenden:
hostnamectl oder auch lsb_release -a
hostnamectl oder auch lsb_release -a
Eine amüsante Ausgabe deiner Systemspezifikationen liefert der Befehl neofetch
Sollte neofetch fehlen, kannst du es mit dem Befehl sudo apt install neofetch -y installieren.
Auch Timeshift gibt dir Auskunft über Spezifikationen.
Auch Timeshift gibt dir Auskunft über Spezifikationen.
'Vanessa' Version 21
Im April hatten wir es kurz mit der Version 21 'Vanessa' zu tun. Die Installation dieser Version ging nicht mehr wie gewohnt über den Update-Assistenten. Ich habe von Linux Mint 20.2 mit folgenden Befehlen via Terminal erfolgreich auf 'Vanessa' 21 aktualisiert.
Im April hatten wir es kurz mit der Version 21 'Vanessa' zu tun. Die Installation dieser Version ging nicht mehr wie gewohnt über den Update-Assistenten. Ich habe von Linux Mint 20.2 mit folgenden Befehlen via Terminal erfolgreich auf 'Vanessa' 21 aktualisiert.
apt update
apt install mintupgrade
sudo mintupgrade
wenn der Upgrade-Assistent fertig ist, schliesst du die Installation ab mit:
apt remove mintupgrade
sudo reboot
Je nach Rechnerleistung kann das Upgrade schon einmal bis zu einer Stunde dauern, was mir für Linux recht lange erscheint und die Änderungen ODER Neuerungen sind im täglichen Gebrauch kaum spürbar.
apt install mintupgrade
sudo mintupgrade
wenn der Upgrade-Assistent fertig ist, schliesst du die Installation ab mit:
apt remove mintupgrade
sudo reboot
Je nach Rechnerleistung kann das Upgrade schon einmal bis zu einer Stunde dauern, was mir für Linux recht lange erscheint und die Änderungen ODER Neuerungen sind im täglichen Gebrauch kaum spürbar.