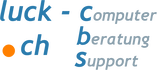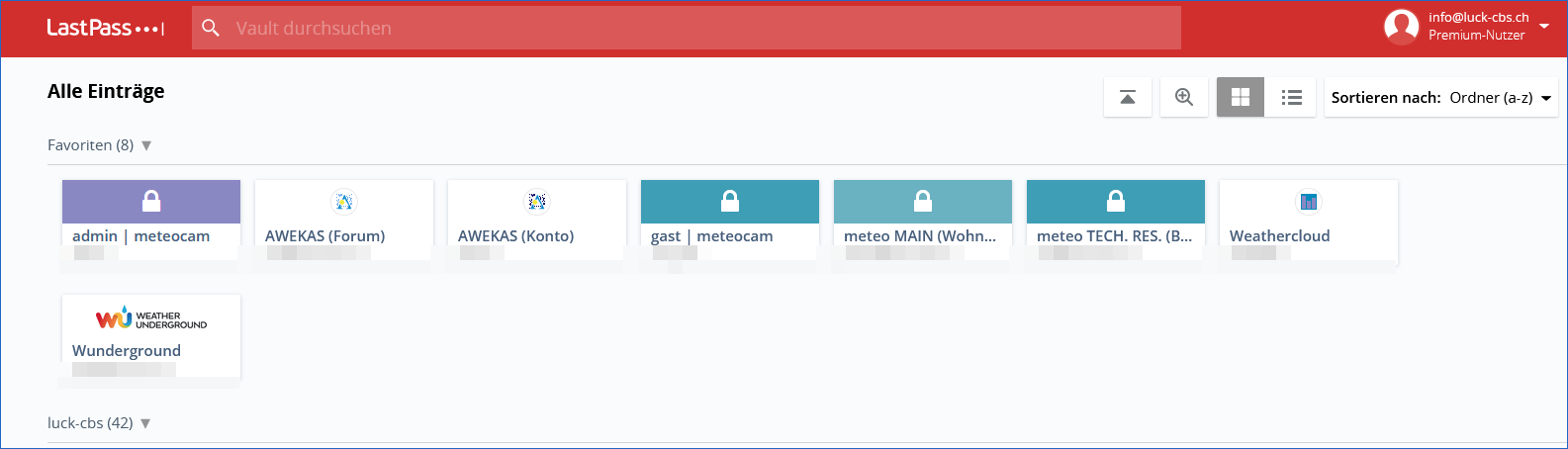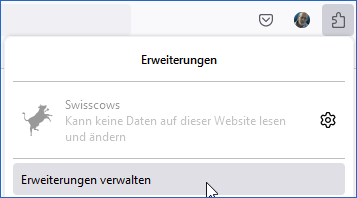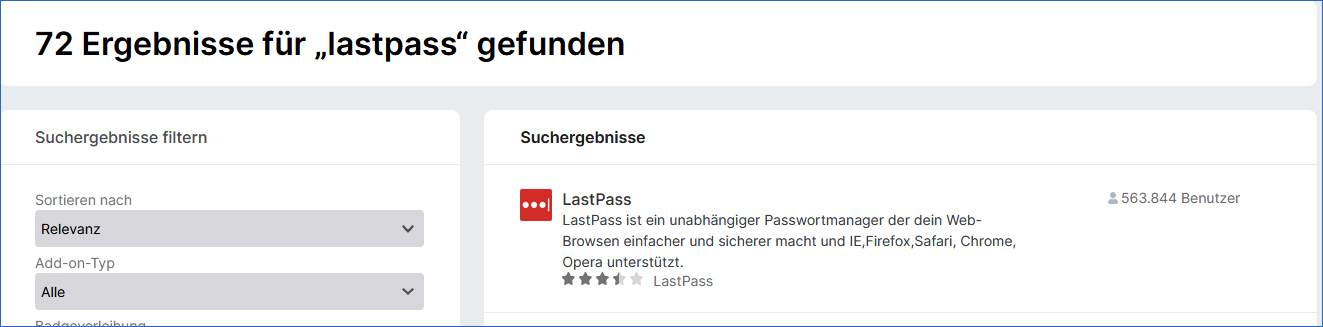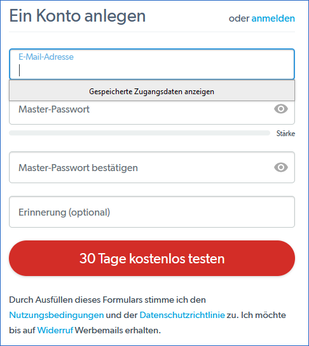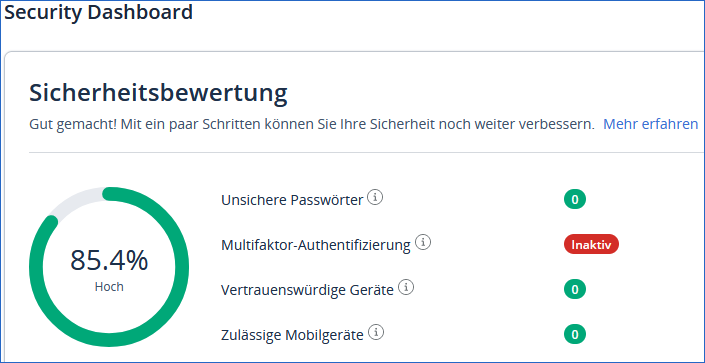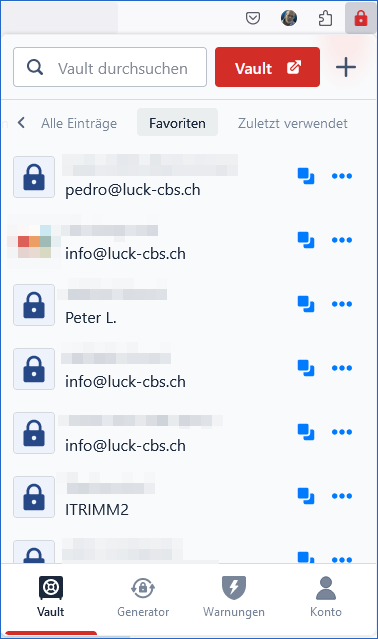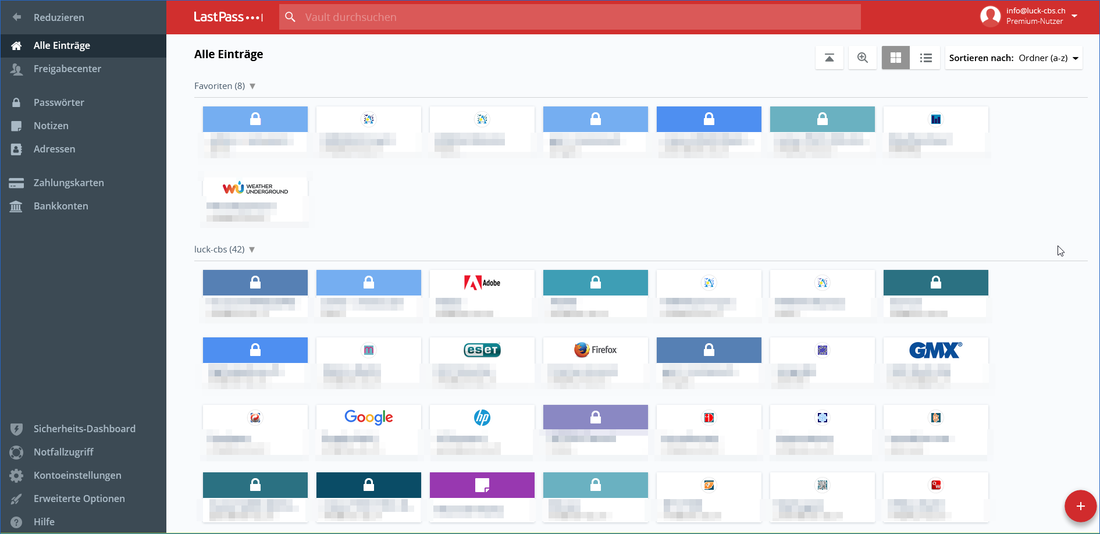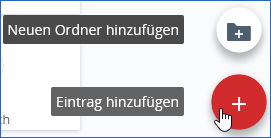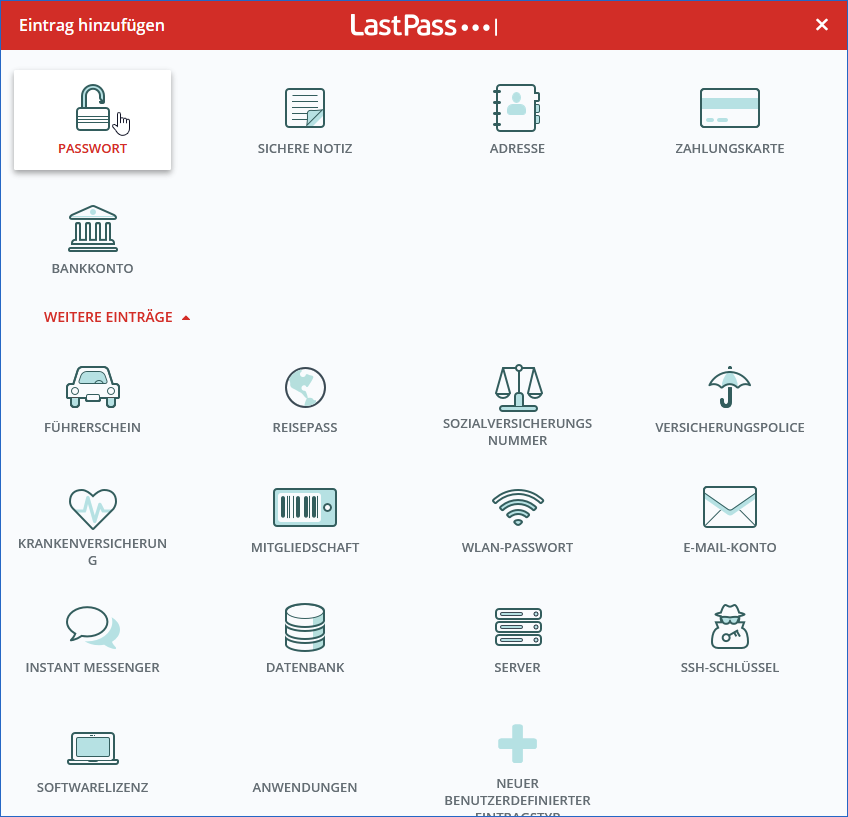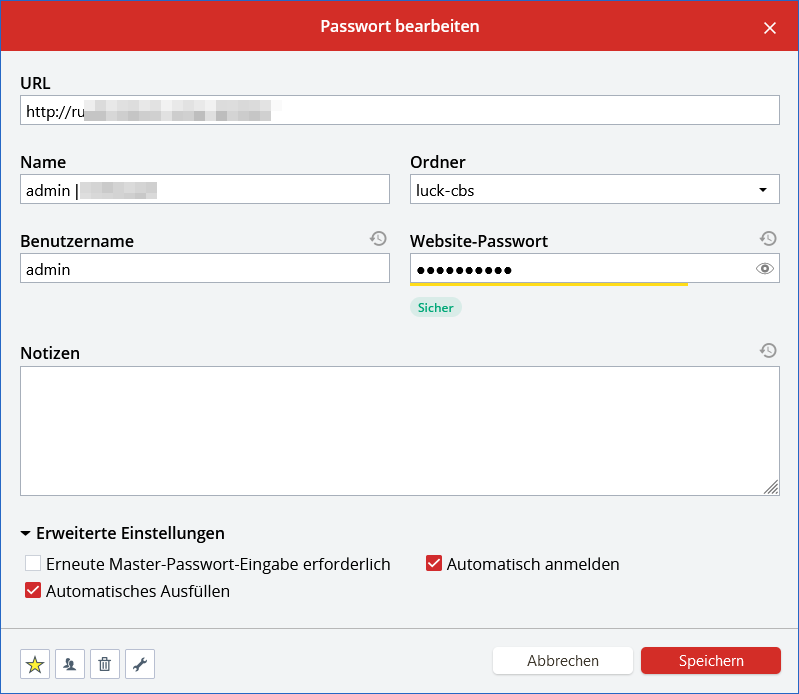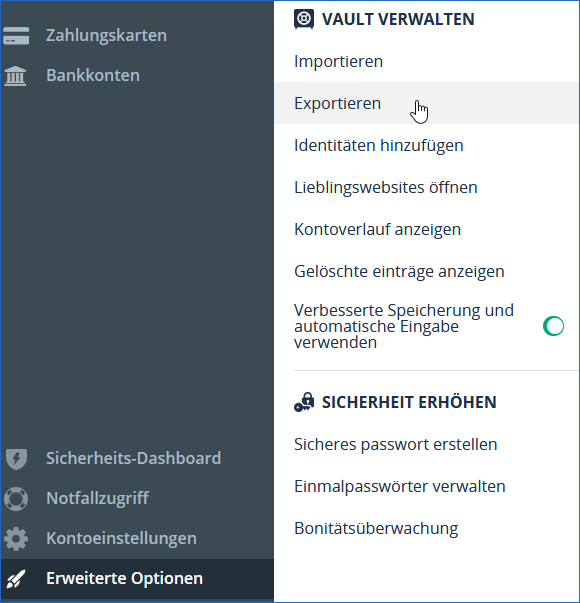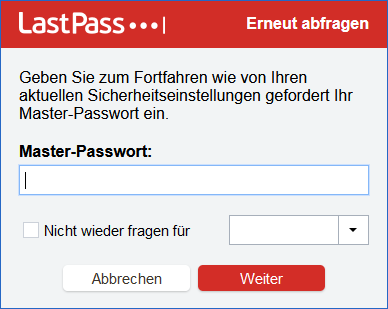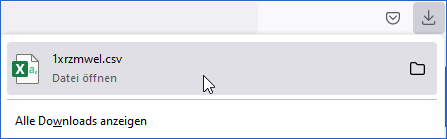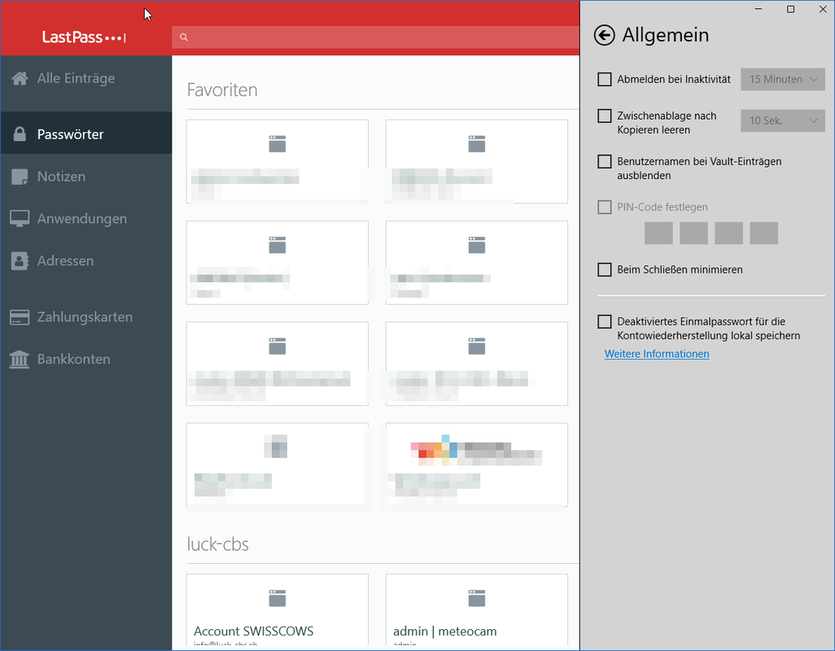Wenn wir 'Passwortmanager' hören, denken wir meist an eine eigenständige Software, die unsere Identität, Kreditkarten und insbesondere Passwörter sicher aufbewahrt. Praktisch ist aber, dass viele Passwortmanager auch als Browsererweiterung daherkommen, wodurch die Nutzung sehr einfach wird. LastPass scheint mir einer der besten Passwortmanager für Firefox zu sein (und nicht nur für Firefox). Was er kann und wie er funktioniert, erfahren Sie in diesem Tipp.
Installation
Die Installation von LastPass erfolgt über Ihre Browsererweiterungen. Klicken Sie in Ihrem Browser (hier Bsp. Firefox) auf das Symbol Erweiterungen und dann auf Erweiterungen verwalten. In dem sich nun öffnenden Fenster suchen Sie nach LastPass und fügen die Erweiterung zu Ihrem Browser hinzu.
Die Installation von LastPass erfolgt über Ihre Browsererweiterungen. Klicken Sie in Ihrem Browser (hier Bsp. Firefox) auf das Symbol Erweiterungen und dann auf Erweiterungen verwalten. In dem sich nun öffnenden Fenster suchen Sie nach LastPass und fügen die Erweiterung zu Ihrem Browser hinzu.
Es ist praktisch, wenn Sie das Symbol der LastPass- Erweiterung in der Symbolleiste anzeigen lassen. So haben Sie stets direkten Zugriff zu Ihrem Passwortmanager.
Toll an LastPass ist, dass Sie nicht einmal die Web-Version nutzen oder die Applikation herunterladen müssen. Sie können einfach die Erweiterung installieren, einen Account erstellen und alles von da aus einrichten.
Toll an LastPass ist, dass Sie nicht einmal die Web-Version nutzen oder die Applikation herunterladen müssen. Sie können einfach die Erweiterung installieren, einen Account erstellen und alles von da aus einrichten.
|
Geben Sie Ihre E-Mailadresse an und legen Sie das Master-Passwort fest. Es handelt sich dabei um das einzige Kennwort, das Sie sich merken müssen, um auf all Ihre anderen Passwörter zuzugreifen. Wählen Sie also ein sicheres Kennwort (Buchstaben, Zahlen und Sonderzeichen), das Sie sich jedoch gut merken können.
|
Wenn Sie Ihren Account erstellt haben, testen Sie erst einmal für 30 Tage die Premiumversion. Sie können danach entscheiden, ob Sie die Premiumversion kostenpflichtig (€ 31.— /J, beliebig viele Geräte) aktivieren, oder lieber bei der kostenlosen Version bleiben möchten. Sie können den Grossteil von LastPass vollkommen gratis nutzen. Sie sind nicht dazu verpflichtet, auf einen monatlichen oder jährlichen Plan upzugraden. Wenn Sie upgraden, erhalten Sie jedoch Zugang zu Notfall-Wiederherstellungs-Optionen, technischem Support und Datei-Speicherung.
Nach der Anmeldung starten Sie sogleich eine Challenge zur optimalen Einrichtung des Managers. Wenn Sie alles richtig einstellen, erwartet Sie eine Belohnung in Form einer Preisreduktion auf Premium.
Nach der Anmeldung starten Sie sogleich eine Challenge zur optimalen Einrichtung des Managers. Wenn Sie alles richtig einstellen, erwartet Sie eine Belohnung in Form einer Preisreduktion auf Premium.
Aufbau und Funktionen
Beim Klick auf das Icon in der Symbolleiste, öffnet sich eine Kurzversion des Managers. Sie beinhaltet eine Suchfunktion, die Schaltfläche Vault (Verwaltungszentrale), vier Register, die relevantesten Einträge, Passwortgenerator, Warnungen und Konto.
Beim Klick auf das Icon in der Symbolleiste, öffnet sich eine Kurzversion des Managers. Sie beinhaltet eine Suchfunktion, die Schaltfläche Vault (Verwaltungszentrale), vier Register, die relevantesten Einträge, Passwortgenerator, Warnungen und Konto.
Im Vault verwalten Sie sämtliche Einstellungen.
Im linken Fensterbereich haben Sie ein logisches, einfaches Menü für die Verwaltung Ihres Passwortmanagers, den Sie am Anfang mit einer Lerntour kennlernen können.
Sie werden nun all Ihre Passwörter entweder manuell aufnehmen oder, falls Sie bereits einen Passwortmanager verwendet haben, aus diesem importieren. Sie erstellen einen neuen Eintrag, indem Sie auf das Pluszeichen unten rechts klicken. Wie Sie sehen, können Sie einfach einen neuen Eintrag, aber auch einen neuen Ordner erstellen. Die Ordner dienen dazu, Ihre Passwörter zu gruppieren.
Sie werden nun all Ihre Passwörter entweder manuell aufnehmen oder, falls Sie bereits einen Passwortmanager verwendet haben, aus diesem importieren. Sie erstellen einen neuen Eintrag, indem Sie auf das Pluszeichen unten rechts klicken. Wie Sie sehen, können Sie einfach einen neuen Eintrag, aber auch einen neuen Ordner erstellen. Die Ordner dienen dazu, Ihre Passwörter zu gruppieren.
Unter Eintrag hinzufügen wählen Sie aus, was Sie erfassen möchten – es wird dann der Kategorie automatisch zugeordnet.
Wir machen hier als Beispiel einen Eintrag für ein Anmelde-Passwort bei einem Web-Dienst. Gleich vorweg: vergessen Sie nicht, das neue Passwort auch beim entsprechenden Dienst zu ändern, ansonsten sperren Sie sich selbst aus!
Wir machen hier als Beispiel einen Eintrag für ein Anmelde-Passwort bei einem Web-Dienst. Gleich vorweg: vergessen Sie nicht, das neue Passwort auch beim entsprechenden Dienst zu ändern, ansonsten sperren Sie sich selbst aus!
In der übersichtlichen Oberfläche tragen Sie nun alle notwendigen und optionalen Angaben ein und speichern. Der erstellte Eintrag steht Ihnen im Schnellzugriff zur Verfügung und Sie können Ihre Passwörter abrufen und auch Logins automatisch ausfüllen lassen.
Auf all Ihren Geräten verfügbar
Ist LastPass einmal konfiguriert, können Sie den Manager auf all Ihren Geräten stets synchronisiert verwenden. Sobald Sie sich auf einem beliebigen Gerät bei Ihrem LastPass-Konto anmelden, stehen Ihnen die Passwärter zur Verfügung. Unterstützt werden:
Browserübergreifend
Die LastPass-Erweiterung gibt es sicher für IE, Firefox, Safari, Chrome, Edge und Opera.
Sichern und wiederherstellen
Es ist empfehlenswert, ab und zu all Ihre Passwörter in einer Datei zu sichern, selbstverständlich nicht lokal auf Ihrem PC, sondern auf einem externen Datenträger (z.B. USB-Stick). Um eine Sicherung durchzuführen, gehen Sie folgendermassen vor:
1. Öffnen Sie im Vault das Menü Erweiterte Optionen – Exportieren
Ist LastPass einmal konfiguriert, können Sie den Manager auf all Ihren Geräten stets synchronisiert verwenden. Sobald Sie sich auf einem beliebigen Gerät bei Ihrem LastPass-Konto anmelden, stehen Ihnen die Passwärter zur Verfügung. Unterstützt werden:
- iOS-Geräte – iPad, iPhone, Apple MacBook
- Android-Geräte
- Computer, Laptops und Tablets mit Windows-Betriebssystem
Browserübergreifend
Die LastPass-Erweiterung gibt es sicher für IE, Firefox, Safari, Chrome, Edge und Opera.
Sichern und wiederherstellen
Es ist empfehlenswert, ab und zu all Ihre Passwörter in einer Datei zu sichern, selbstverständlich nicht lokal auf Ihrem PC, sondern auf einem externen Datenträger (z.B. USB-Stick). Um eine Sicherung durchzuführen, gehen Sie folgendermassen vor:
1. Öffnen Sie im Vault das Menü Erweiterte Optionen – Exportieren
2. Geben Sie Ihr Masterpasswort ein und klicken auf Weiter
3. Sogleich wird Ihre .csv-Sicherungsdatei unter den Downloads abgelegt
4. Verschieben Sie nun die Datei an einen sicheren, externen Speicherplatz
LastPass Desktop
Falls Sie LastPass für Anwendungen ausserhalb des Browsers verwenden möchten, ist für Windows und Mac auch eine schlanke Desktopversion zum Download verfügbar. Die Desktop-App nutzen Sie mit demselben Benutzerkonto, wie Ihre Browsererweiterung.
Falls Sie LastPass für Anwendungen ausserhalb des Browsers verwenden möchten, ist für Windows und Mac auch eine schlanke Desktopversion zum Download verfügbar. Die Desktop-App nutzen Sie mit demselben Benutzerkonto, wie Ihre Browsererweiterung.
Erfahren Sie alles Weitere auf der Lastpass Website.
Ihre Kommentare, Fragen und Kritik zu diesem Beitrag >> hier deponieren.