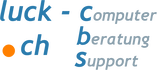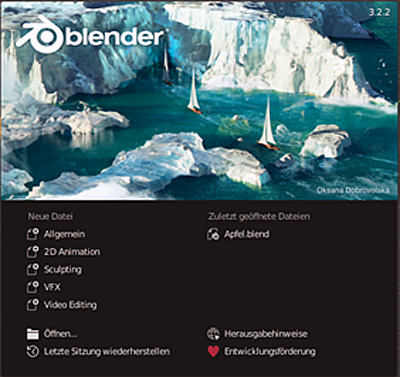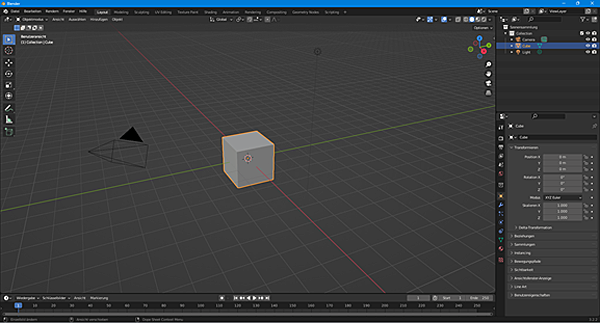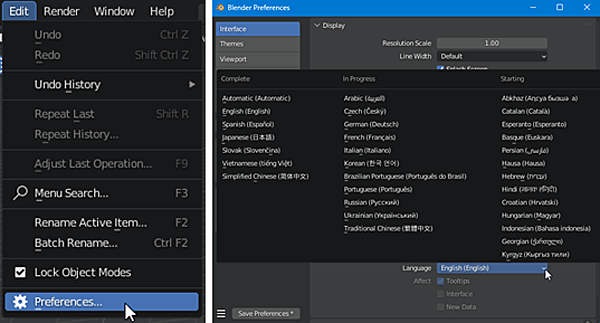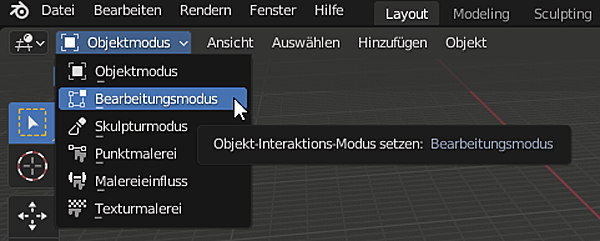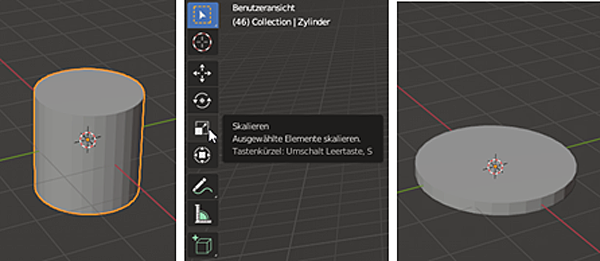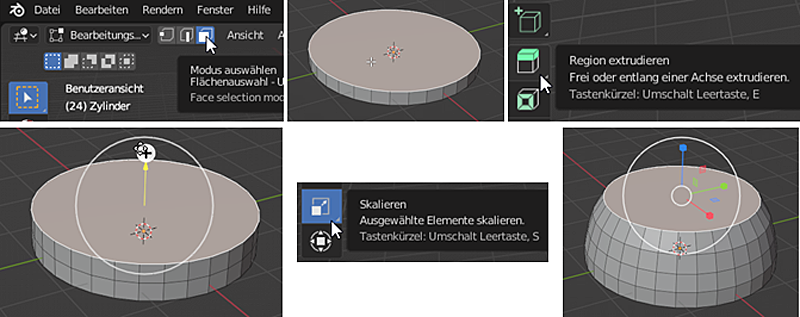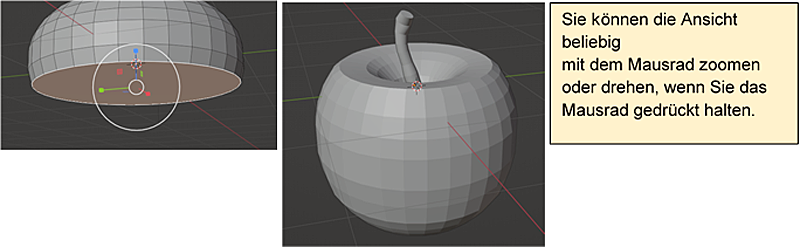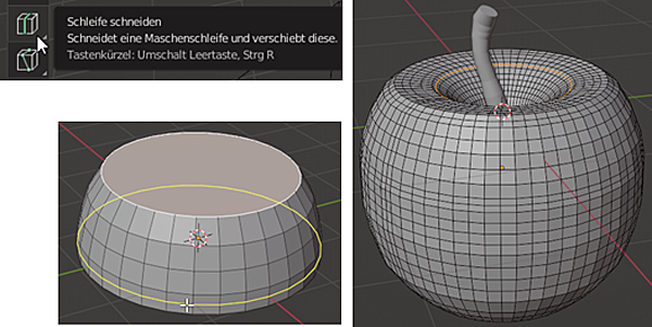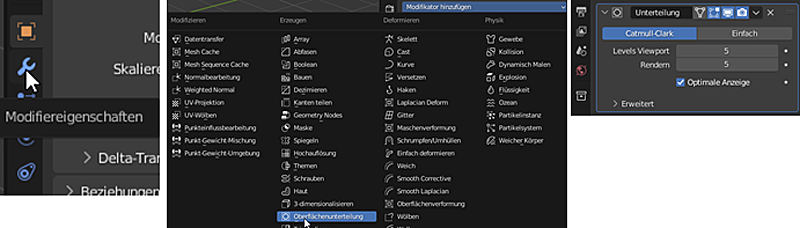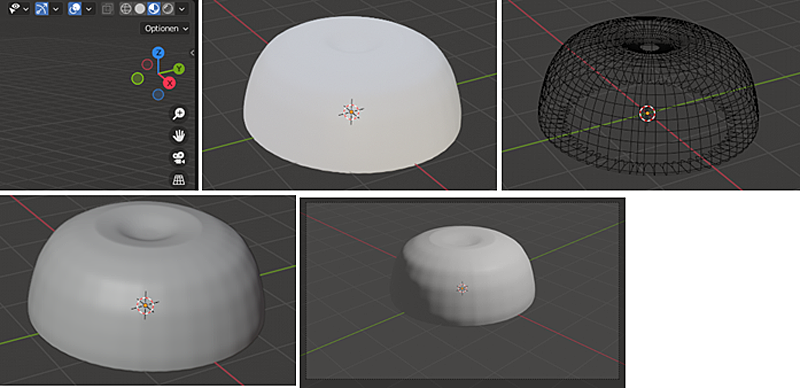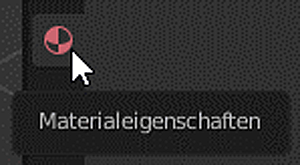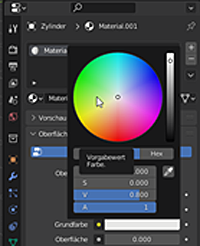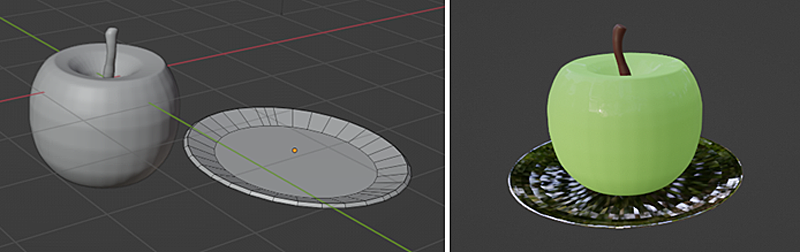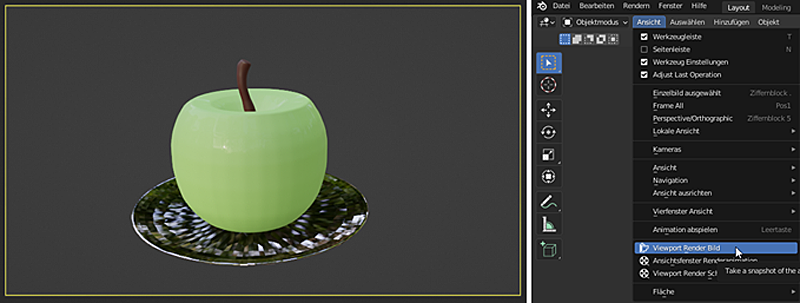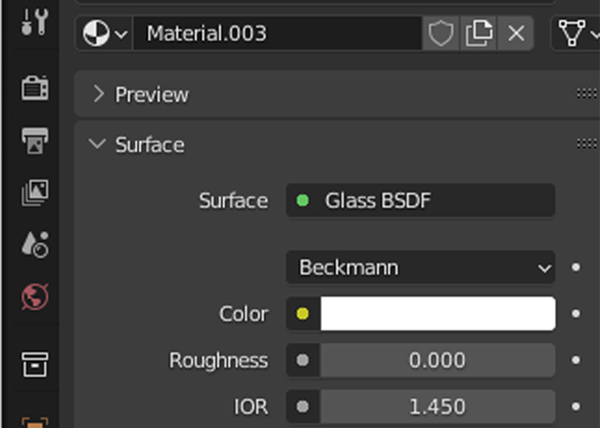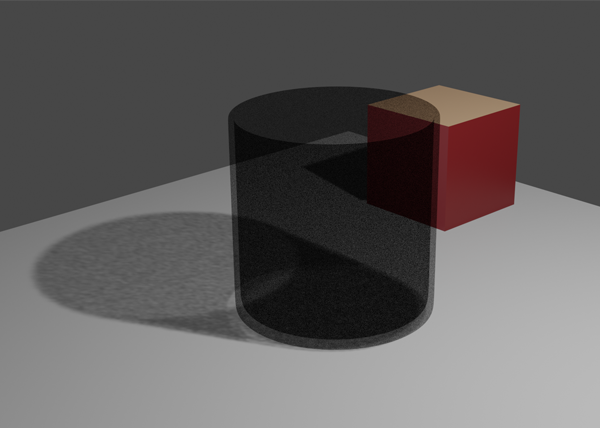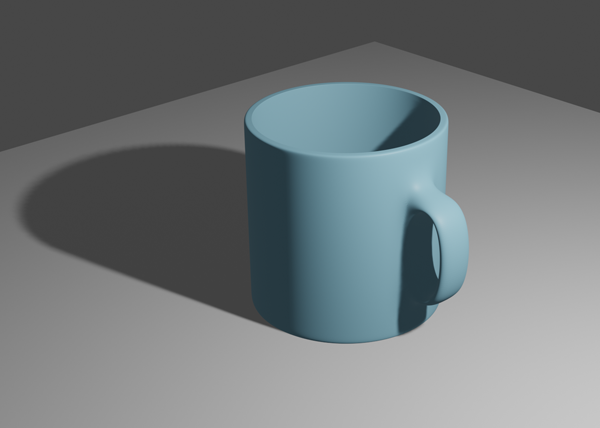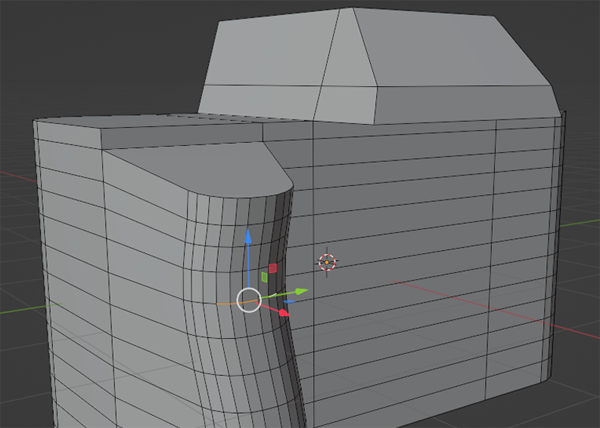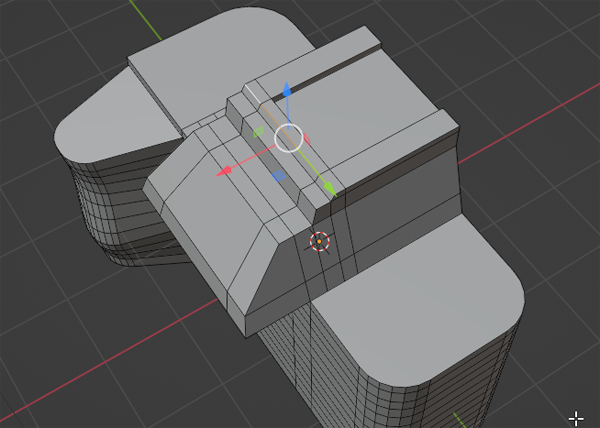Blender 3.2.2 (Grafiksuite)
die freie, mit der GPL lizenzierte 3D-Grafiksuite. Mit diesem, trotz seines Funktionsumfangs, eher kleinen Programm (zwischen 100 MB und 557 MB) können Sie Körper modellieren, texturieren und animieren.
Blender läuft auf allen gängigen Betriebssystemen, auf Wunsch sogar ab einem USB-Stick (ohne Installation) und benötigt keine Internetverbindung.
Als ganz praktisch und nützlich erweist sich der Startbildschirm. Sollten Sie bereits mit Blender gearbeitet haben, können Sie Ihre letzte Sitzung mit einem Klick wiederherstellen, die zuletzt geöffnete Datei aufrufen, oder eine beliebige, zuvor gespeicherte Datei öffnen. Sollte es Ihr erstes Werk mit dem Programm sein, klicken Sie unter Neue Datei auf Allgemein.
die freie, mit der GPL lizenzierte 3D-Grafiksuite. Mit diesem, trotz seines Funktionsumfangs, eher kleinen Programm (zwischen 100 MB und 557 MB) können Sie Körper modellieren, texturieren und animieren.
Blender läuft auf allen gängigen Betriebssystemen, auf Wunsch sogar ab einem USB-Stick (ohne Installation) und benötigt keine Internetverbindung.
- Windows 8.1, 10 und 11
- macOS10.13Intel · 11,0 Apfelsilizium
- Linux Mint (Linux)
Als ganz praktisch und nützlich erweist sich der Startbildschirm. Sollten Sie bereits mit Blender gearbeitet haben, können Sie Ihre letzte Sitzung mit einem Klick wiederherstellen, die zuletzt geöffnete Datei aufrufen, oder eine beliebige, zuvor gespeicherte Datei öffnen. Sollte es Ihr erstes Werk mit dem Programm sein, klicken Sie unter Neue Datei auf Allgemein.
Es wird die Benutzeroberfläche sichtbar, die wir nun etwas genauer anschauen werden.
Die Menüs sind teilweise etwas gewöhnungsbedürftig und es stellt sich grundsätzlich die Frage nach der Sprachwahl. Persönlich bevorzuge ich Englisch, da mir die Menübegriffe etwas treffender als in Deutsch erscheinen. Für diesen Workshop habe ich das Programm aber auf Deutsch umgestellt. Auf der Arbeitsfläche sehen Sie erst einmal einen an den Hilfslinien orientierten Würfel als Musterobjekt.
Die Menüs sind teilweise etwas gewöhnungsbedürftig und es stellt sich grundsätzlich die Frage nach der Sprachwahl. Persönlich bevorzuge ich Englisch, da mir die Menübegriffe etwas treffender als in Deutsch erscheinen. Für diesen Workshop habe ich das Programm aber auf Deutsch umgestellt. Auf der Arbeitsfläche sehen Sie erst einmal einen an den Hilfslinien orientierten Würfel als Musterobjekt.
Die Sprache stellen Sie über das Register Edit – Prefences… - Language ein.
Die Oberfläche wechselt automatisch auf das Register Layout und darin bewegen Sie sich auch meist. Wohl am wichtigsten ist vorerst die linke obere Ecke. Dort finden Sie die Modi – und da wären wir auch schon bei den im Grafikprogramm überaus nützlichen Shortcuts. Vom Objektmodus in den Bearbeitungsmodus wechseln Sie beispielsweise einfach mit der Tab-Taste. Es lohnt sich, diese Kürzel zu erlernen. Das Arbeiten wird dann einiges effektiver. Eine Liste der Kürzel finden Sie in der Blender-Hilfe oder hier https://media.kswillisau.ch/in/blender/tasten.html zum Nachschauen oder Ausdrucken.
Workshop "Grüner Apfel"
Als ganz einfache Arbeit wollen wir einen schlichten Apfel auf dem Silbertellerchen erstellen. Dabei werden Sie grundlegende Funktionen von Blender kennen lernen.
Als ganz einfache Arbeit wollen wir einen schlichten Apfel auf dem Silbertellerchen erstellen. Dabei werden Sie grundlegende Funktionen von Blender kennen lernen.
- Löschen Sie den Würfel, indem Sie ihn im Objektmodus anklicken und dann die Taste Del drücken. Nun haben Sie die leere Zeichenfläche vor sich, allerdings mit Kamera und Beleuchtung.
- Über das Menü Hinzufügen (Shift + A) erstellen Sie eine neue Masche (Mesh) in Form eines Zylinders. Über das Werkzeug Skalieren bringen sie den Zylinder durch Ziehen an den farbigen Punkten in eine münzenähnliche Form. Das ist unsere Grundform.
Nun bauen wir den Apfel schichtweise auf. Zuerst nach oben und dann nach unten. Ich bin mir bewusst, dass man das auch etwas effizienter bewerkstelligen könnte, aber um die Funktion besser kennen zu lernen, ist dieses Vorgehen noch ganz sinnvoll. Übung macht den Meister!
- Wechseln Sie bei ausgewähltem Objekt in den Bearbeitungsmodus und achten Sie darauf, dass der Flächenmodus aktiviert ist. Klicken Sie auf die Deckfläche und extrudieren Sie die Fläche durch Ziehen nach oben.
- Mit dem Skalier-Werkzeug verkleinern Sie die Fläche dann etwas und wiederholen diesen Vorgang. Desgleichen verfahren Sie mit der unteren Hälfte. Ebenso erstellen Sie aus einem schmalen Zylinder den Stiel des Apfels und setzen diesen zum Objekt dazu.
Nun ist unser Apfel aber noch ein etwas kantiges Objekt und seine Form muss noch verfeinert werden, indem wir weitere Ebenen hinzufügen.
Mit dem Schleife schneiden-Werkzeug fügt man Ebenen hinzu. Dabei erscheint eine verschiebbare Markierung, die per Klick festgelegt wird. Teilen Sie also Ihren Apfel in möglichst viele Ebenen so auf.
Mit dem Schleife schneiden-Werkzeug fügt man Ebenen hinzu. Dabei erscheint eine verschiebbare Markierung, die per Klick festgelegt wird. Teilen Sie also Ihren Apfel in möglichst viele Ebenen so auf.
Wechseln Sie nun in den Objektmodus, um diese Gitterform weiter zu glätten.
- Markieren Sie das Objekt und rufen Sie über die Symbole rechts auf der Arbeitsfläche beim Gabelschlüssel die Modifiereigenschaften auf. Klicken Sie auf Modifikator hinzufügen und wählen Sie Oberflächenunterteilung. Stellen Sie Levels Viewport und Rendern jeweils auf den Wert 5.
Und schon sieht die Sache einiges runder aus. Das können Sie sich in den verschiedenen Ansichtsmodi oben rechts im Arbeitsbereich ansehen, auch – wie es die Kamera erfasst.
|
Jetzt geht es noch um die Färbung des "Green Apples". Immer noch im Objektmodus mit markiertem Objekt legen Sie die Oberflächeneigenschaften fest.
|
Wenn Sie möchten, können Sie Ihrem Apfel auch noch ein glänzendes Untertellerchen geben. Dabei haben Sie die Möglichkeit, insbesondere mit verschiedenen Materialen zu experimentieren. Auch mit der Kameraposition und der Beleuchtung zu spielen, kann viel Spass machen.
Abschliessend geht es noch darum, das fertige Objekt zu rendern und als Grafikdatei zu speichern. Dazu gehen Sie folgendermassen vor:
Wenn Sie die Kameraposition und die Beleuchtung zu Ihrer Zufriedenheit eingestellt haben, wählen Sie im Menü Ansicht – Viewport Render Bild aus. Dort können Sie dann das Bild unter Dem Menüpunkt Bild im gewünschten Verzeichnis ablegen.
Wenn Sie die Kameraposition und die Beleuchtung zu Ihrer Zufriedenheit eingestellt haben, wählen Sie im Menü Ansicht – Viewport Render Bild aus. Dort können Sie dann das Bild unter Dem Menüpunkt Bild im gewünschten Verzeichnis ablegen.
Das war nun nur ein ganz kleiner, grundlegender Teil der vielseitigen Möglichkeiten der Grafiksuite – nämlich: die Erstellung eines Objektes. Weitere solcher Übungsobjekte sehen Sie online in der Slide-Show und im PDF in dieser Bildergeschichte.
Ihre Kommentare, Fragen und Kritik zu diesem Beitrag >> hier deponieren.