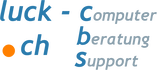WIFI 7
Neben TP-LINK bieten auch ASUS, NETGEAR, AVM (FRITZ!) … WIFI 7-Modelle an. Bei einem Test auf der Website https://www.tomsguide.com/best-picks/best-Wi-fi-7-routers kam folgende Beurteilung heraus:
Neben TP-LINK bieten auch ASUS, NETGEAR, AVM (FRITZ!) … WIFI 7-Modelle an. Bei einem Test auf der Website https://www.tomsguide.com/best-picks/best-Wi-fi-7-routers kam folgende Beurteilung heraus:
Bleiben wir aber beim Archer BE800 und schauen, was denn an WIFI 7 so besonders sein soll und wofür wohl das 'BE' im Produktnamen steht.
Der neue Standard wird auch als IEEE 802.11be Extremely High Throuhput (EHT) bezeichnet. Er arbeitet in allen drei Bändern (2,4 GHz, 5 GHz und 6 GHz), um Spektrumsressourcen vollständig zu nutzen. Während WiFi 6 als Reaktion auf die wachsende Anzahl von Geräten entwickelt wurde, hat WiFi 7 das Ziel, unglaubliche Geschwindigkeiten für jedes Gerät mit höherer Effizienz zu liefern. Puffern, Verzögerung oder Überlastung des WLAN-Netzes sollen Vergangenheit sein.
WiFi 7 führt 320 MHz ultra-breite Bandbreite, 4096-QAM, Multi-RU und Multi-Link-Betrieb ein, um Geschwindigkeiten 4,8× schneller als WiFi 6 und 13× schneller als WiFi 5 zu bieten.
Der neue Standard wird auch als IEEE 802.11be Extremely High Throuhput (EHT) bezeichnet. Er arbeitet in allen drei Bändern (2,4 GHz, 5 GHz und 6 GHz), um Spektrumsressourcen vollständig zu nutzen. Während WiFi 6 als Reaktion auf die wachsende Anzahl von Geräten entwickelt wurde, hat WiFi 7 das Ziel, unglaubliche Geschwindigkeiten für jedes Gerät mit höherer Effizienz zu liefern. Puffern, Verzögerung oder Überlastung des WLAN-Netzes sollen Vergangenheit sein.
WiFi 7 führt 320 MHz ultra-breite Bandbreite, 4096-QAM, Multi-RU und Multi-Link-Betrieb ein, um Geschwindigkeiten 4,8× schneller als WiFi 6 und 13× schneller als WiFi 5 zu bieten.
Aktuell verwenden die meisten Geräte Wi-Fi 5 (IEEE 802.11ac), Wi-Fi 6 oder dessen Erweiterung Wi-Fi 6E (IEEE 802.11ax). Alle WLAN-Standards sind zueinander abwärtskompatibel. Du musst also nicht deine Netzwerk-Geräte austauschen, wenn du auf einen neuen WIFI 7-Router umsteigst.
Praxis Archer BE800
Gleich beim Öffnen des Pakets fällt die sorgfältige Verpackung und dann die überaus gute Verarbeitung des Gehäuses auf. Nach dem Abziehen der äusseren Kartonhülle kommt eine kofferartige, stabile Box, die das Gerät und dessen Zubehör enthält, zum Vorschein.
Praxis Archer BE800
Gleich beim Öffnen des Pakets fällt die sorgfältige Verpackung und dann die überaus gute Verarbeitung des Gehäuses auf. Nach dem Abziehen der äusseren Kartonhülle kommt eine kofferartige, stabile Box, die das Gerät und dessen Zubehör enthält, zum Vorschein.
Das eigenwillige Design sticht ins Auge und entspricht nicht ganz dem altgewohnten Aussehen eines Routers, zumal die Antennen zu fehlen scheinen. Diese sind verbaut wie bei den Mobiltelefonen oder Mesh-Geräten schon seit Jahren. Die Vorderseite ist sehr schlicht gehalten und auf der Rückseite erkennen wir notwendige, aber auch interessante Anschlüsse.
Inbetriebnahme
Zuerst installierst du am besten die Hardwarekomponenten. Für den Anschluss ans Kabelmodem verwende ich den Combo-Anschluss 1 (kein Glasfasernetz bei mir vorhanden). Als Haupt-LAN-Anschluss verwende ich den Anschluss 3 (NAS), andere wichtige kabelgebundene Geräte, wie etwas Powerline an 1-3 und den Switch für weitere kabelgebundene Anschlüsse an 4. Zuletzt wird das Netzteil angeschlossen und der Schalknopf auf ON gedrückt.
Konfiguration
Du musst dich nun entscheiden, ob du deinen neuen Router über den Webbrowser oder via dein Smartphone mit der Tether-APP einrichten möchtest.
Die Grundkonfiguration des Routers geht sehr gut über die Mobile-APP. Nach dem ersten Start der APP, erstellst du einen tp-link – Account mit einer tp-link – ID. Das ist für alle weiteren Einstellungen und vollen Konfigurations-Zugriff zu empfehlen. Dann läuft die Erstinstallation mit dem Assistenten selbsterklärend und du kannst praktisch nichts falsch machen. Du wählst zuerst den Routertyp aus, dann wirst du durch die weitere Installation Schritt für Schritt durch den Assistenten geführt. Die Verbindung zum Router und zum Internet wird hergestellt und generell sollte dein WLAN im Rohbau jetzt stehen.
Zuerst installierst du am besten die Hardwarekomponenten. Für den Anschluss ans Kabelmodem verwende ich den Combo-Anschluss 1 (kein Glasfasernetz bei mir vorhanden). Als Haupt-LAN-Anschluss verwende ich den Anschluss 3 (NAS), andere wichtige kabelgebundene Geräte, wie etwas Powerline an 1-3 und den Switch für weitere kabelgebundene Anschlüsse an 4. Zuletzt wird das Netzteil angeschlossen und der Schalknopf auf ON gedrückt.
Konfiguration
Du musst dich nun entscheiden, ob du deinen neuen Router über den Webbrowser oder via dein Smartphone mit der Tether-APP einrichten möchtest.
Die Grundkonfiguration des Routers geht sehr gut über die Mobile-APP. Nach dem ersten Start der APP, erstellst du einen tp-link – Account mit einer tp-link – ID. Das ist für alle weiteren Einstellungen und vollen Konfigurations-Zugriff zu empfehlen. Dann läuft die Erstinstallation mit dem Assistenten selbsterklärend und du kannst praktisch nichts falsch machen. Du wählst zuerst den Routertyp aus, dann wirst du durch die weitere Installation Schritt für Schritt durch den Assistenten geführt. Die Verbindung zum Router und zum Internet wird hergestellt und generell sollte dein WLAN im Rohbau jetzt stehen.
Feinkonfiguration über den Webbrowser am PC
Die GUI des Routers teilt sich erst einmal in zwei Bereiche, den türkisfarbenen und den weissen Bereich auf. In beiden findest du jeweils die verschiedenen Untermenüs. Es ist etwas gewöhnungsbedürftig, wenn man schnell einmal eine bestimmte Einstellung sucht.
Die GUI des Routers teilt sich erst einmal in zwei Bereiche, den türkisfarbenen und den weissen Bereich auf. In beiden findest du jeweils die verschiedenen Untermenüs. Es ist etwas gewöhnungsbedürftig, wenn man schnell einmal eine bestimmte Einstellung sucht.
Im Bereich Netzplan geht es um die Systemübersicht mit den Unterbereichen Internet (Status, Adressen), Archer BE800 (Router-Informationen, WLAN, Gast-WLAN, IoT-Netzwerk, Performance, Ethernetstatus), Mesh-Geräte (Verwaltung des Meshnetzwerks) und Netzwerkgeräte (hier werden alle Geräte angezeigt die aktuell mit dem Netzwerk verbunden sind oder derzeit offline sind).
Portweiterleitung
Unter dem Bereich Erweitert findest du unter anderem die Einstellungen für die Portweiterleitung. Eine Öffnung von Ports wird stets als Sicherheitsrisiko angesehen, kann aber manchmal unumgänglich sein (z.B. wenn du via Fernzugriff übers Internet auf deine IP-Kamera gelangen möchtest). Also gut überlegen, welche Ports du unbedingt öffnen und somit lokale IP-Adressen nach 'draussen' weiterleiten möchtest.
Unter dem Bereich Erweitert findest du unter anderem die Einstellungen für die Portweiterleitung. Eine Öffnung von Ports wird stets als Sicherheitsrisiko angesehen, kann aber manchmal unumgänglich sein (z.B. wenn du via Fernzugriff übers Internet auf deine IP-Kamera gelangen möchtest). Also gut überlegen, welche Ports du unbedingt öffnen und somit lokale IP-Adressen nach 'draussen' weiterleiten möchtest.
VPN-Client
Wenn du deine Geräte im lokalen Netzwerk durch VPN schützen möchtest, kannst du auf recht einfachem Weg deinen VPN-Server mit dem Router verbinden und anschliessend die Netzwerk-Clients wählen, die sich standardmässig über VPN verbinden sollen.
Wenn du deine Geräte im lokalen Netzwerk durch VPN schützen möchtest, kannst du auf recht einfachem Weg deinen VPN-Server mit dem Router verbinden und anschliessend die Netzwerk-Clients wählen, die sich standardmässig über VPN verbinden sollen.
Backup der Routereinstellungen
Wenn du alles sorgfältig konfiguriert hast, kannst du über das Menu System ein Backup sämtlicher Einstellungen erstellen. Das kann dir im Notfall eine Neuinstallation sehr stark vereinfachen (wenn du beispielsweise den Router, aus welchen Gründen auch immer, auf Werkseinstellungen zurücksetzen musstest).
Wenn du alles sorgfältig konfiguriert hast, kannst du über das Menu System ein Backup sämtlicher Einstellungen erstellen. Das kann dir im Notfall eine Neuinstallation sehr stark vereinfachen (wenn du beispielsweise den Router, aus welchen Gründen auch immer, auf Werkseinstellungen zurücksetzen musstest).
Bildschirmanzeige – eine nette Spielerei
Fazit
Zusammen mit den Powerline-Adaptern von TP-LINK bildet der Archer BE800 ein schnelles, zukunftsorientiertes, leicht und übersichtlich zu verwaltendes Heimnetzwerk mit vielen Optionen zu einem vernünftigen Preis.
Zusammen mit den Powerline-Adaptern von TP-LINK bildet der Archer BE800 ein schnelles, zukunftsorientiertes, leicht und übersichtlich zu verwaltendes Heimnetzwerk mit vielen Optionen zu einem vernünftigen Preis.
deine Kommentare, Fragen und Kritik zu diesem Beitrag >> hier deponieren.