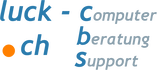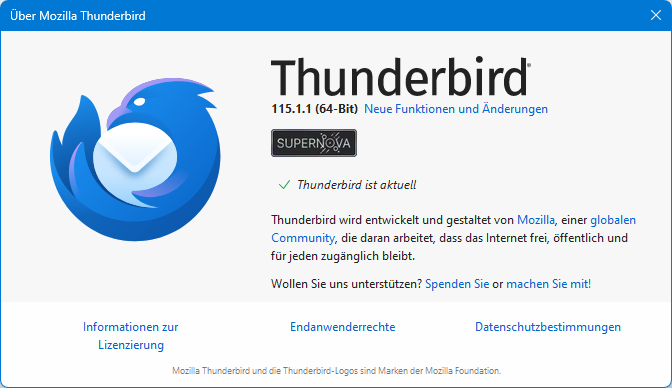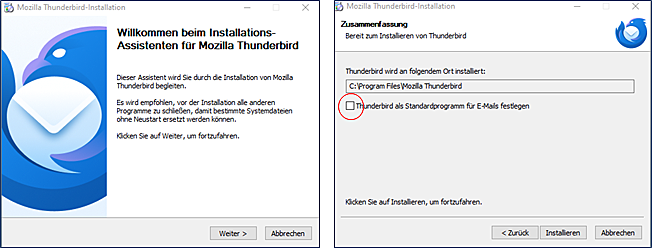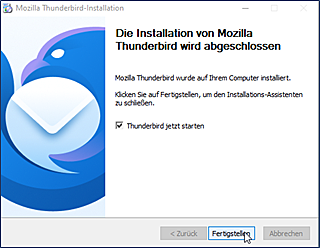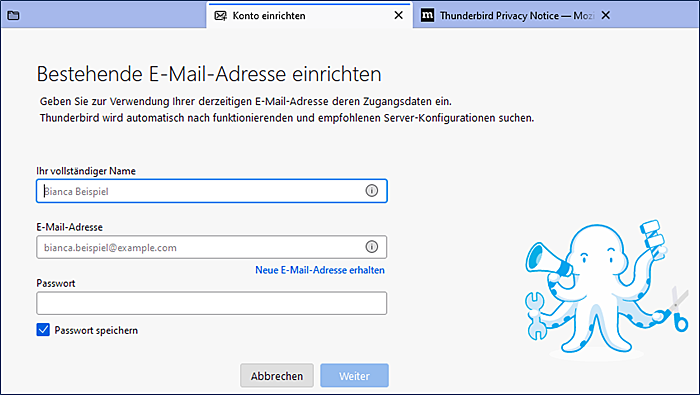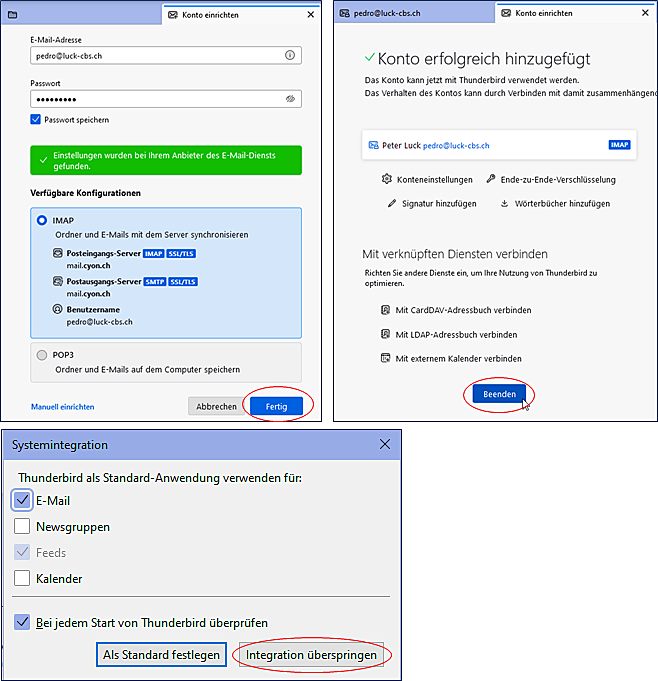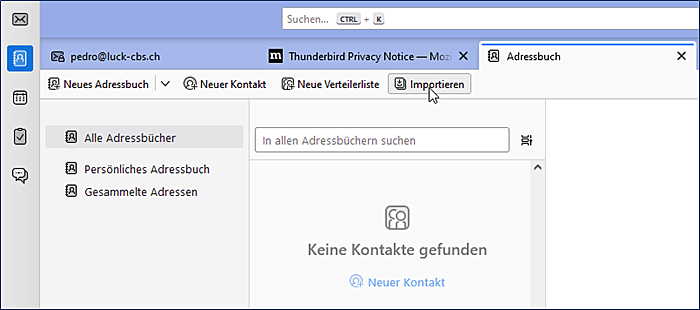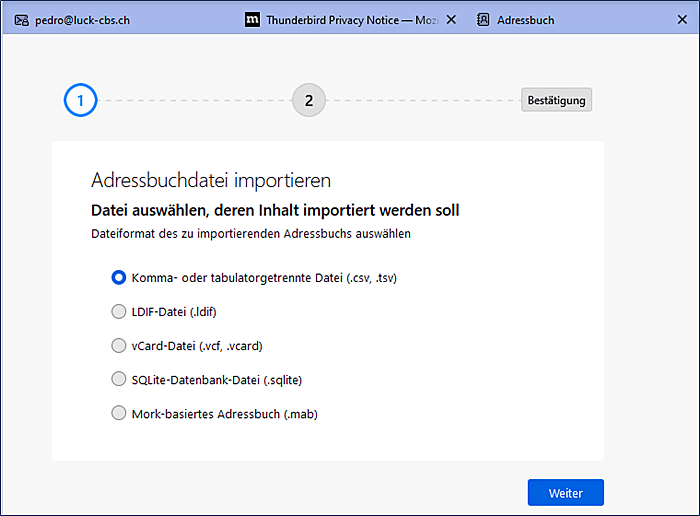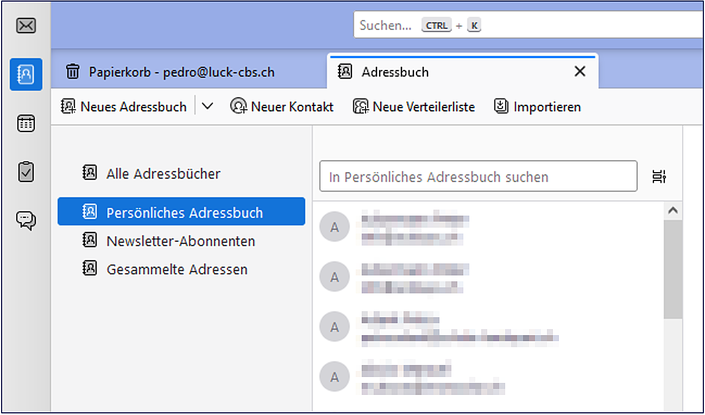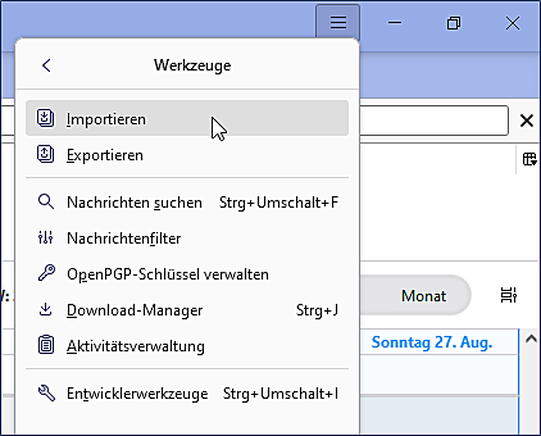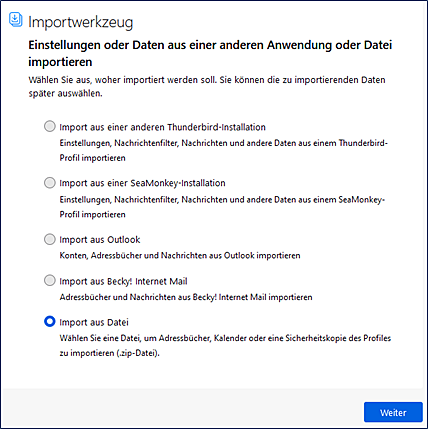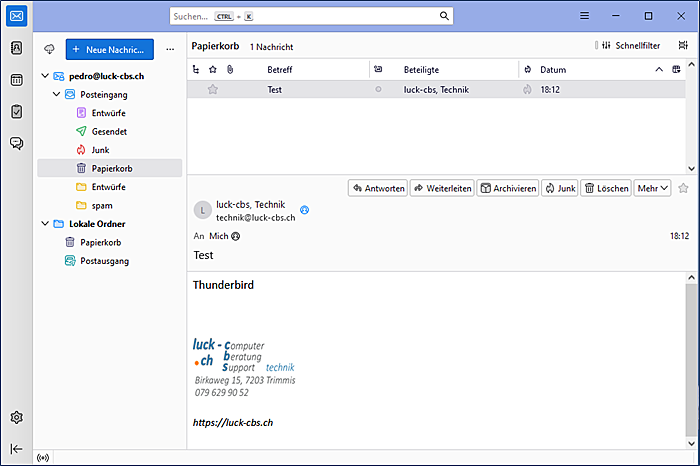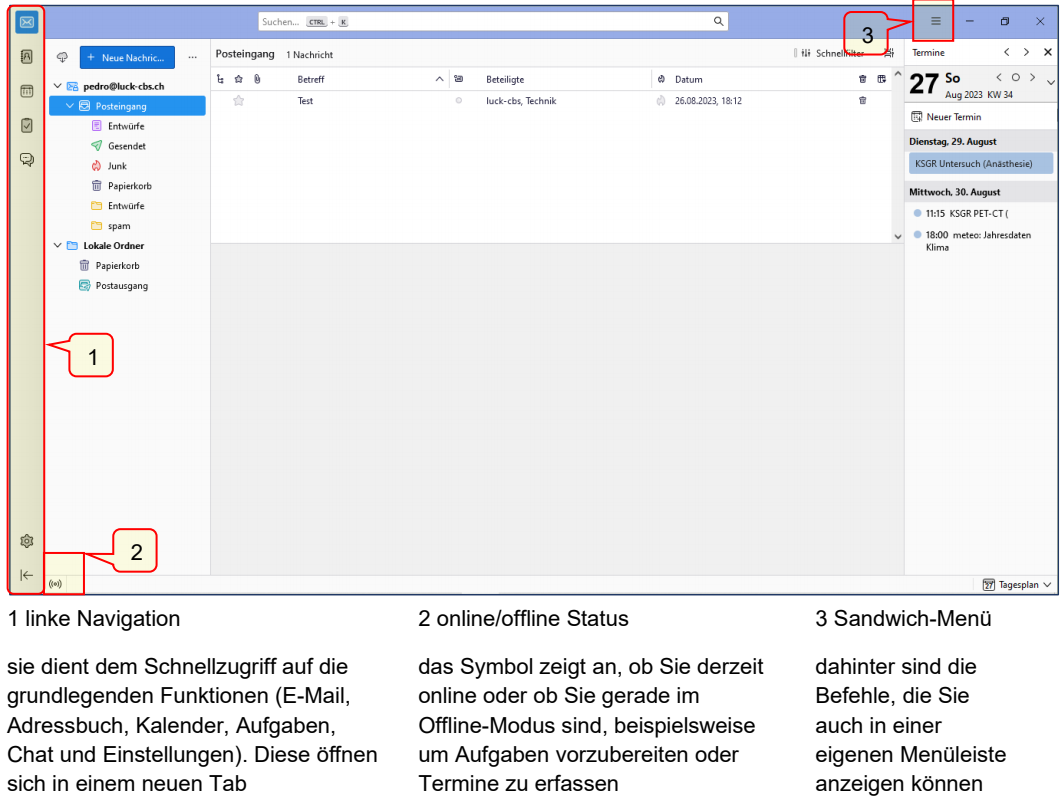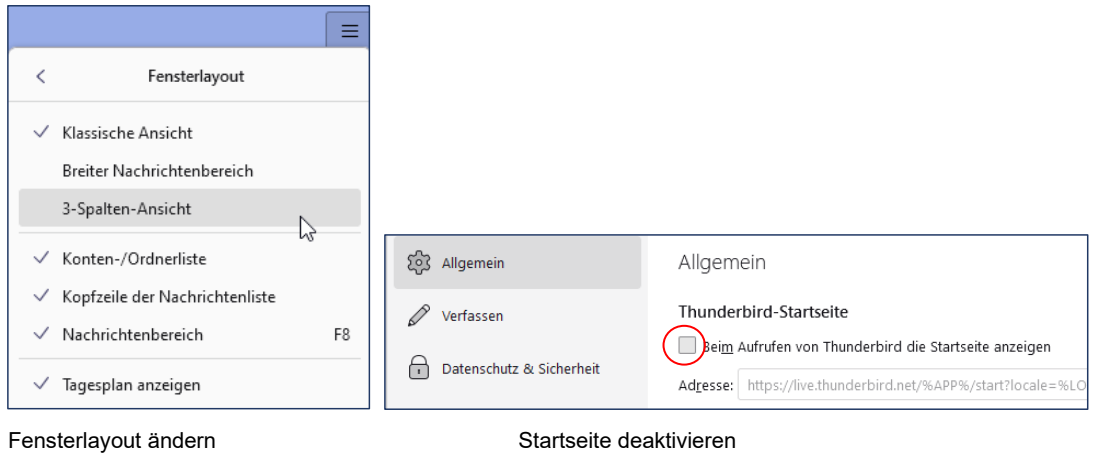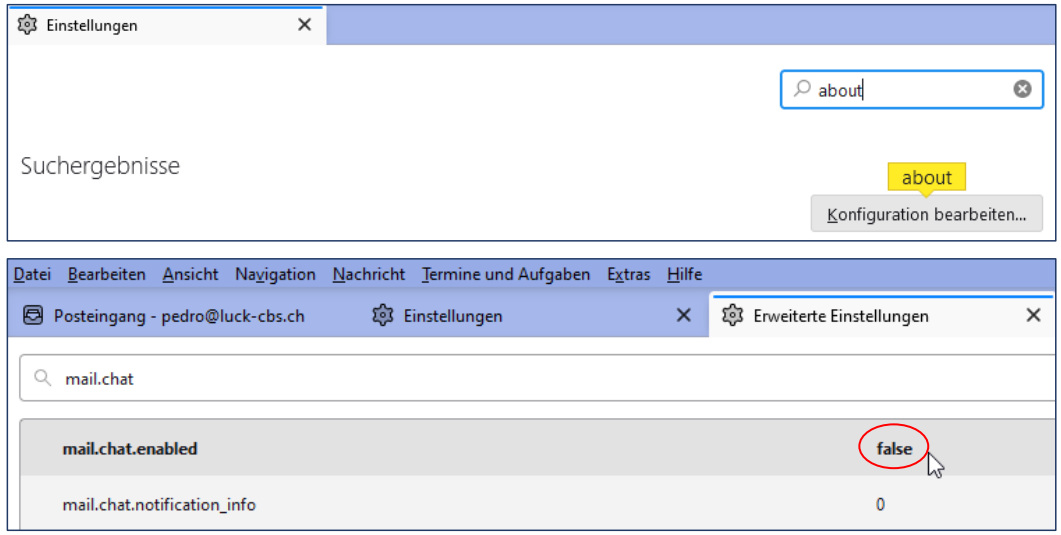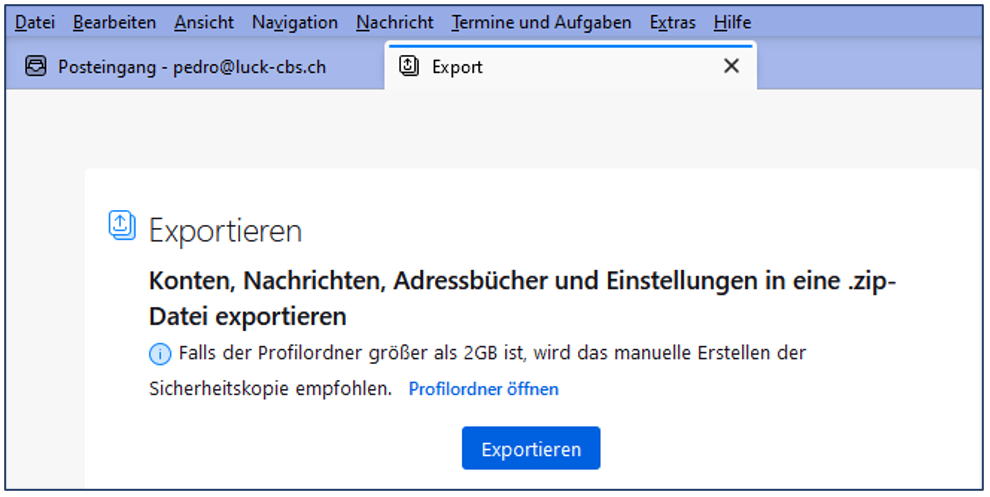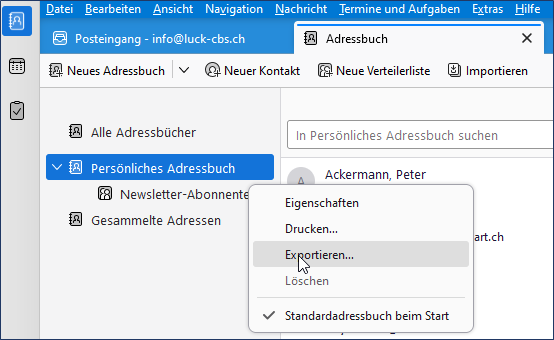Was für Linux-Benutzer schon lange klar ist: Thunderbird vom Hause Mozilla bietet eine echte Alternative zu MS Outlook. Im Oktober-Tipp erfahren Sie mehr über Installation, Funktionen und Möglichkeiten dieser Client-Software.
Download und Installation
Sichern und exportieren Sie erst Ihre Daten aus Outlook. Namentlich: Adressbücher mit allen E-Mailadressen, wichtige E-Mails per se, Kalender. Deaktivieren Sie Ihr Outlook jetzt noch nicht. Sie müssen später auf Outlook und die Sicherungen zu Importzwecken zugreifen können. Jetzt laden Sie Thunderbird unter diesem Link https://www.thunderbird.net/de/ herunter und installieren die Software. Legen Sie Thunderbird vorerst noch nicht als Standard fest.
Sichern und exportieren Sie erst Ihre Daten aus Outlook. Namentlich: Adressbücher mit allen E-Mailadressen, wichtige E-Mails per se, Kalender. Deaktivieren Sie Ihr Outlook jetzt noch nicht. Sie müssen später auf Outlook und die Sicherungen zu Importzwecken zugreifen können. Jetzt laden Sie Thunderbird unter diesem Link https://www.thunderbird.net/de/ herunter und installieren die Software. Legen Sie Thunderbird vorerst noch nicht als Standard fest.
Sie werden nach der Fertigstellung sogleich aufgefordert, Ihre erste (standard) E-Mailadresse einzurichten.
Meist wird Ihr Account problemlos erkannt, andernfalls müssten Sie dies über den Link ‘Manuell einrichten’ erledigen. Sie müssen derzeit auch noch keine Dienste mit dem Konto verbinden – beenden Sie diesen Dialog einfach über die gleichnamige Schaltfläche.
Sie können auch die Systemintegration vorerst überspringen, um dann später alles ganz gezielt manuell einzurichten.
Gleich als Erstes werden Sie vermutlich jetzt Ihr zuvor gesichertes Adressbuch importieren. Wählen Sie dazu einfach die entsprechende Schaltfläche und den Importtyp.
Gleich als Erstes werden Sie vermutlich jetzt Ihr zuvor gesichertes Adressbuch importieren. Wählen Sie dazu einfach die entsprechende Schaltfläche und den Importtyp.
Nach abgeschlossenem Import sehen Sie Ihre Adressbücher unter dem entsprechenden Register.
Auf ähnlichem, etwas versteckteren Weg importieren Sie auch einen zuvor in eine Datei exportierten Kalender und dessen Termineinträge.
Wählen Sie dazu im Sandwichmenü den Eintrag Werkzeuge und Importieren.
Wählen Sie dazu im Sandwichmenü den Eintrag Werkzeuge und Importieren.
Sie können dann auswählen, auf welchem Weg, respektive woher und etwas später wohin Sie importieren möchten. Der Import wird in vier Schritten durch einen praktischen Assistenten ausgeführt und im Nu stehen Ihnen sämtliche Termineinträge zur Verfügung.
Nachdem Sie Ihre erste Testmail erhalten haben, ist ein wichtiger Abschnitt der Einrichtung von Thunderbird erfolgreich erledigt.
Nachdem Sie Ihre erste Testmail erhalten haben, ist ein wichtiger Abschnitt der Einrichtung von Thunderbird erfolgreich erledigt.
Die Benutzeroberfläche
Schnell werden Sie sich an die intuitive Oberfläche gewöhnen.
Schnell werden Sie sich an die intuitive Oberfläche gewöhnen.
Sollte Ihnen das Layout des Posteingangs nicht zusagen, ändern Sie dieses einfach in eine der Optionen über das Sandwichmenü – Ansicht – Fensterlayout. Und noch etwas zum Startbildschirm: Thunderbird öffnet standartmässig so etwas wie eine Willkommens-Mail, die Sie aber nicht löschen, sondern einfach über Einstellungen abschalten können.
Ein weiterer, mich störender Punkt war die Chat-Funktion im ’per se’ schlanken E-Mail-Client. Wenn Sie die Chat-Funktion nicht nutzen und auch das Symbol komplett entfernen möchten, geht das über Extras – Einstellungen – Konfiguration bearbeiten – Alle Einstellungen anzeigen und den mail.chat.enabled auf false stellen. Nach einem Neustart von Thunderbird ist das Symbol weg und der Dienst deaktiviert.
Wenn Sie nun diese ersten Anpassungen vorgenommen haben, können Sie wie gewohnt, jedoch schnell und unkompliziert Ihre E-Mails, Termine und Aufgaben verwalten und Sie werden immer wieder nützliche Funktionen entdecken.
Einstellungen und Daten sichern
Erfahrungsgemäss wird der Sicherung des E-Mail-Clients und dessen Daten leider oft zu wenig Aufmerksamkeit geschenkt. Es kann aber durchaus ärgerlich und folgenschwer sein, wenn Kontakte, Termine und Einstellungen abhandenkommen. Nehmen Sie sich Zeit, eine sinnvolle Sicherungsstrategie auch für diese wesentliche Komponente zurechtzulegen.
A) Die automatisierte Kontensicherung
In Outlook beispielsweise wird die .pst-Datei gesichert. Das können Sie auch mit Thunderbird. Dazu erstellen Sie mit einem Backupprogramm, wie etwa mit AOMEI-Backupper eine Sicherungsaufgabe, die täglich ausgeführt wird. Dazu definieren Sie folgenden Sicherungspfad:
C:\Benutzer\Benutzername\AppData\Roaming\Thunderbird dort sind die Profile der Konten gespeichert.
B) Die manuelle Kontensicherung
Nach erfolgreicher Konfiguration von Thunderbird sichern Sie die Installation für eine allfällig notwendige Neuinstallation des Programms. Gehen Sie dazu so vor: Sandwichmenü – Werkzeuge – Exportieren. Nun können Sie den Exportpfad festlegen.
Erfahrungsgemäss wird der Sicherung des E-Mail-Clients und dessen Daten leider oft zu wenig Aufmerksamkeit geschenkt. Es kann aber durchaus ärgerlich und folgenschwer sein, wenn Kontakte, Termine und Einstellungen abhandenkommen. Nehmen Sie sich Zeit, eine sinnvolle Sicherungsstrategie auch für diese wesentliche Komponente zurechtzulegen.
A) Die automatisierte Kontensicherung
In Outlook beispielsweise wird die .pst-Datei gesichert. Das können Sie auch mit Thunderbird. Dazu erstellen Sie mit einem Backupprogramm, wie etwa mit AOMEI-Backupper eine Sicherungsaufgabe, die täglich ausgeführt wird. Dazu definieren Sie folgenden Sicherungspfad:
C:\Benutzer\Benutzername\AppData\Roaming\Thunderbird dort sind die Profile der Konten gespeichert.
B) Die manuelle Kontensicherung
Nach erfolgreicher Konfiguration von Thunderbird sichern Sie die Installation für eine allfällig notwendige Neuinstallation des Programms. Gehen Sie dazu so vor: Sandwichmenü – Werkzeuge – Exportieren. Nun können Sie den Exportpfad festlegen.
C) Das Adressbuch (die Adressbücher) in Datei exportieren
Wenn Sie mit der Maus auf ein Adressbuch zeigen, sehen Sie rechts das … - Nenü, klicken Sie darauf sehen Sie die Exportfunktion in eine .csv-Datei.
Wenn Sie mit der Maus auf ein Adressbuch zeigen, sehen Sie rechts das … - Nenü, klicken Sie darauf sehen Sie die Exportfunktion in eine .csv-Datei.
D) Auf dem gleichen Weg exportieren Sie auch einen Kalender in eine .ics-Datei.
Ihre Kommentare, Fragen und Kritik zu diesem Beitrag >> hier deponieren.