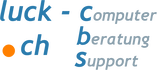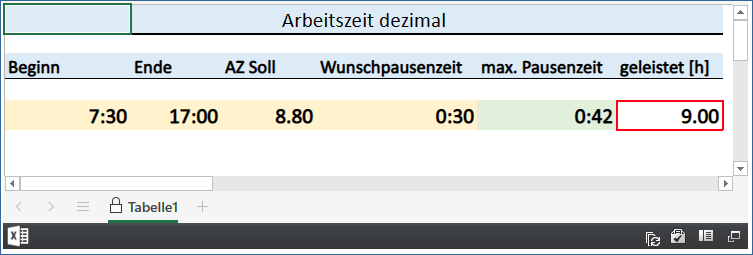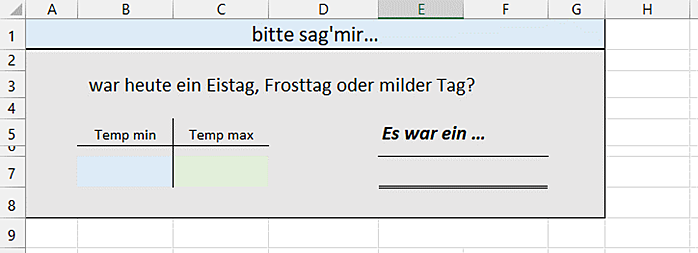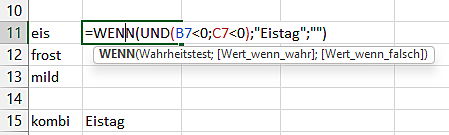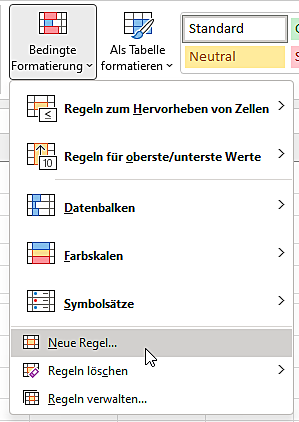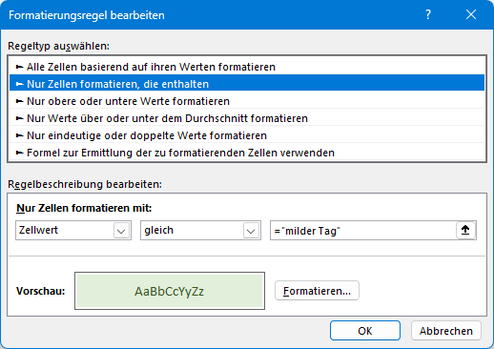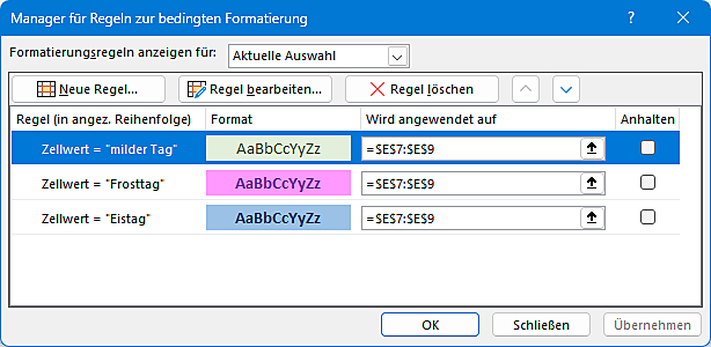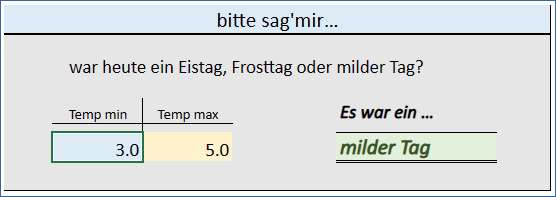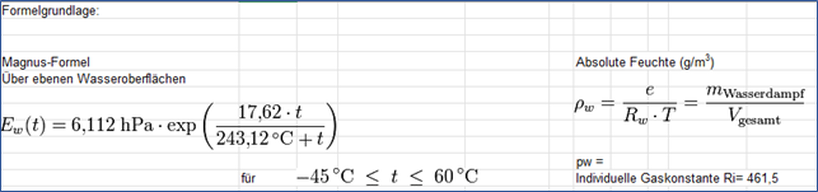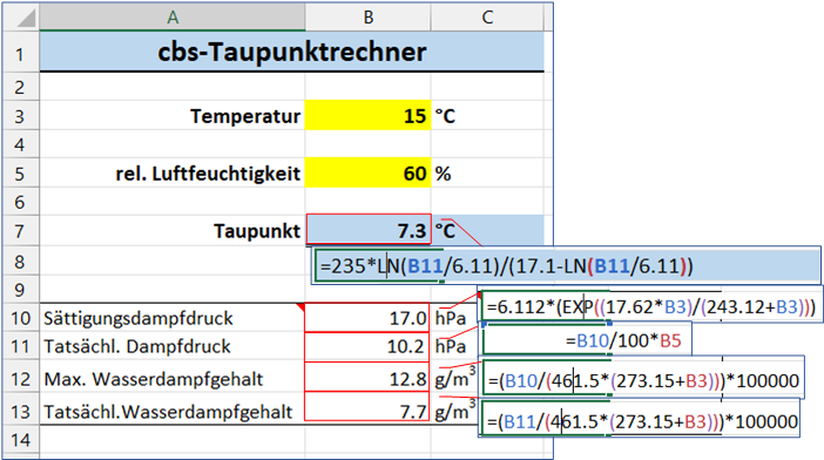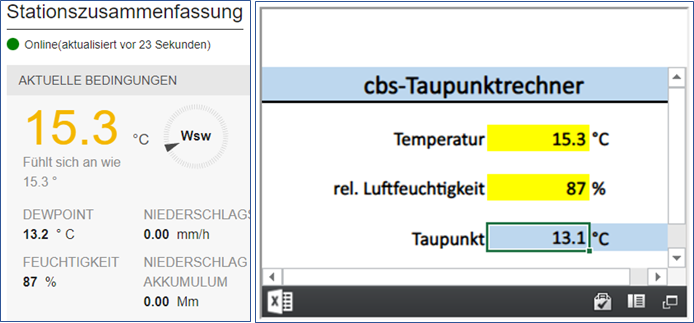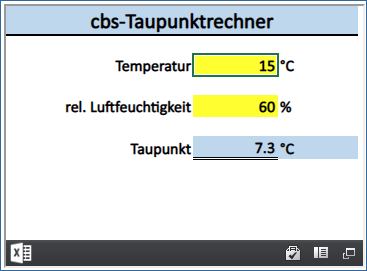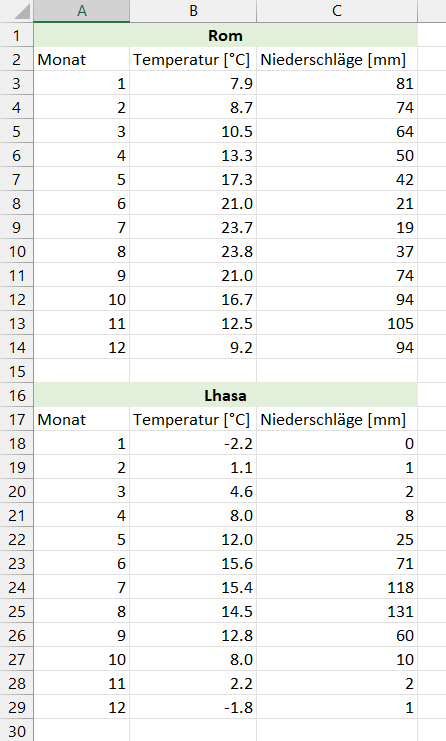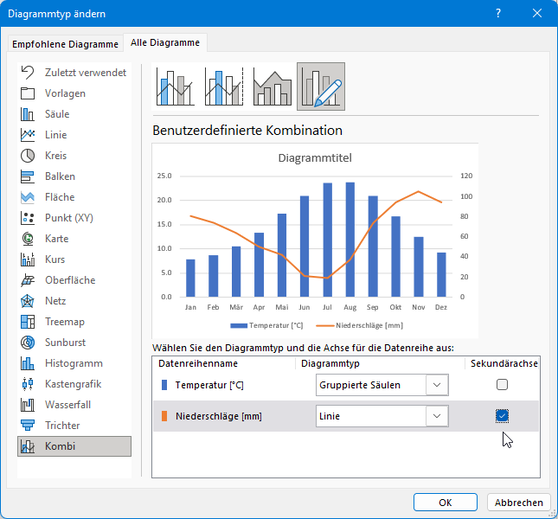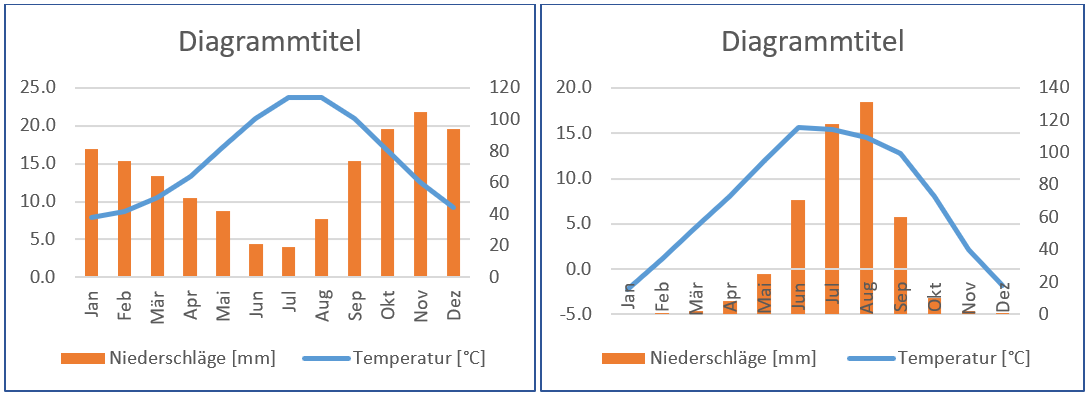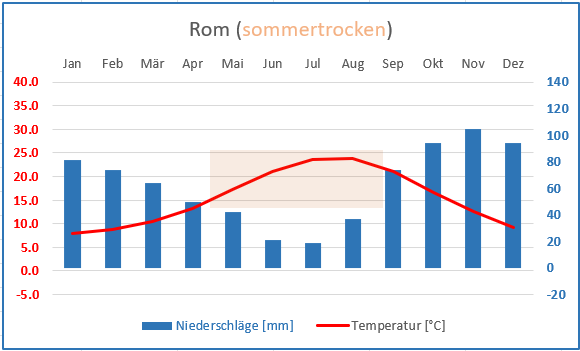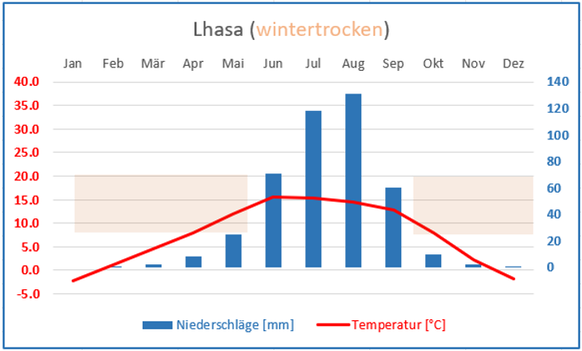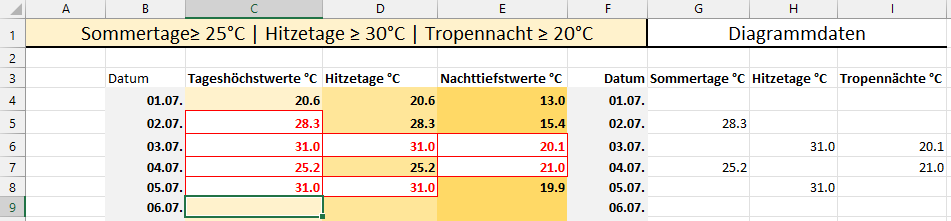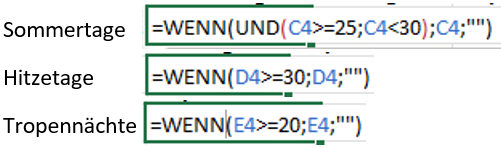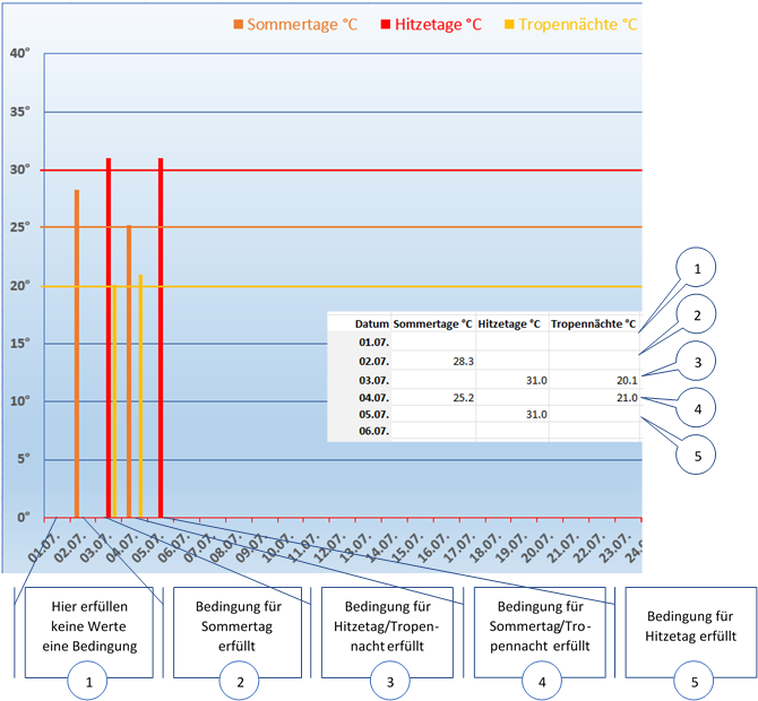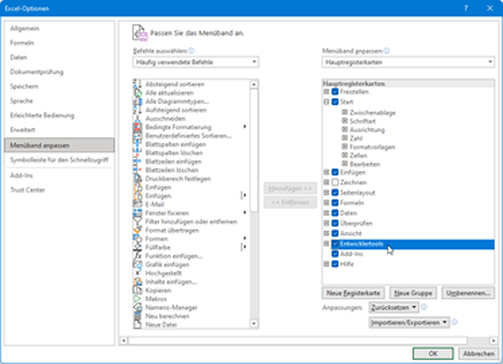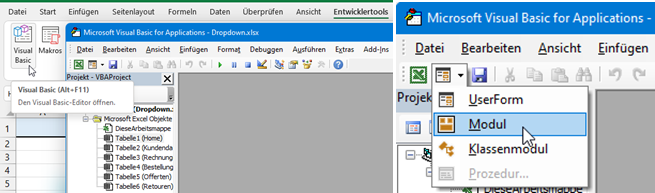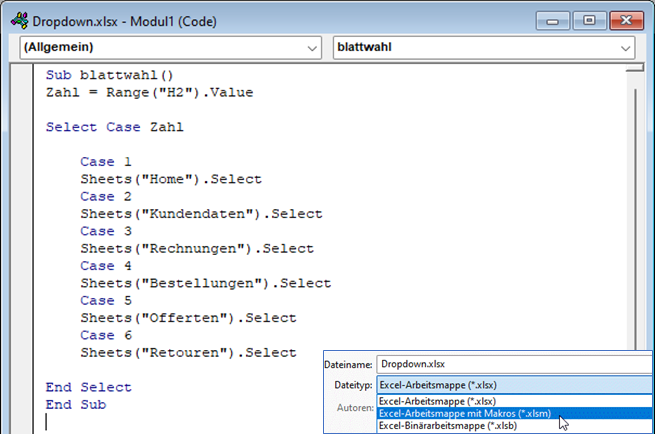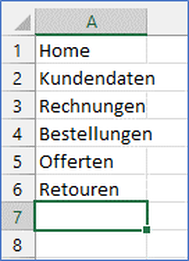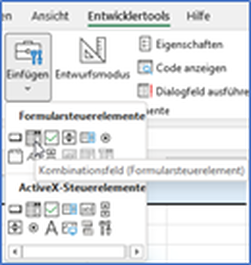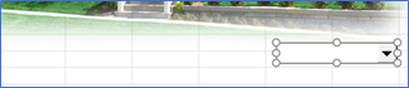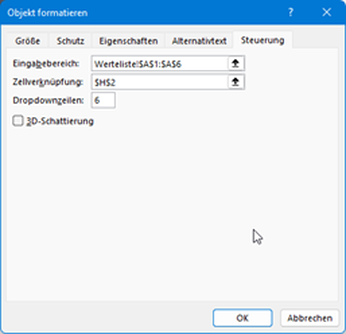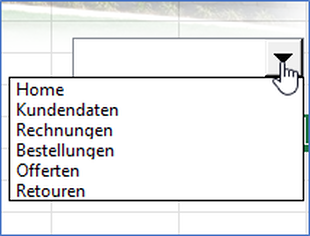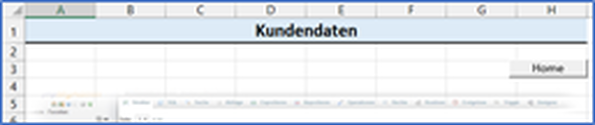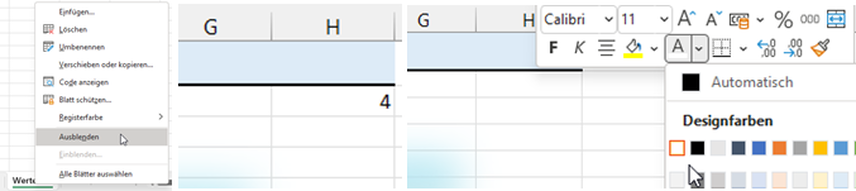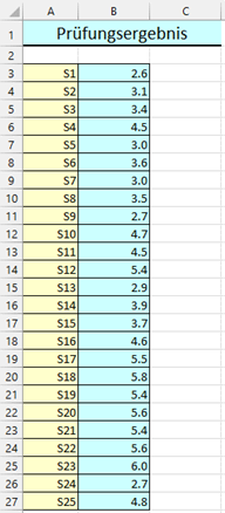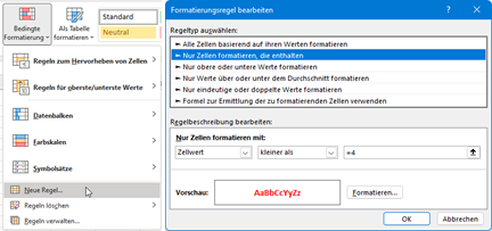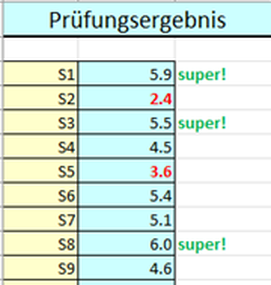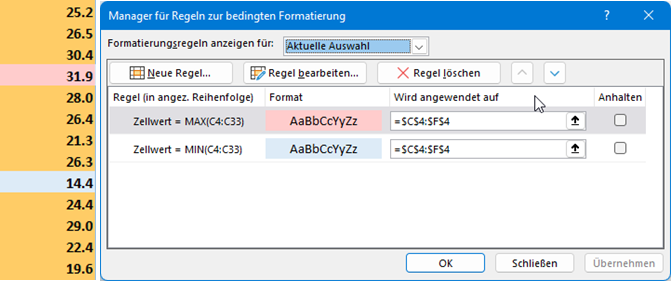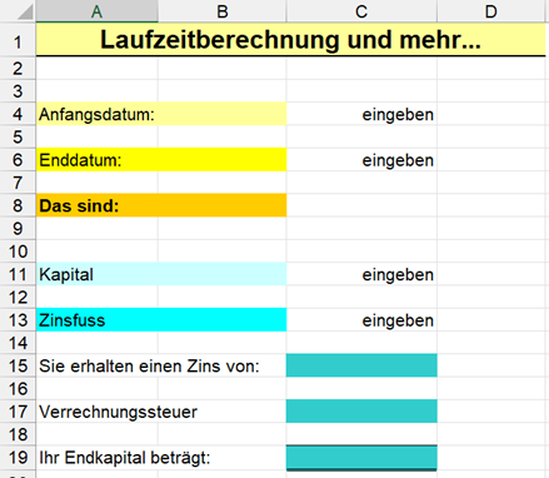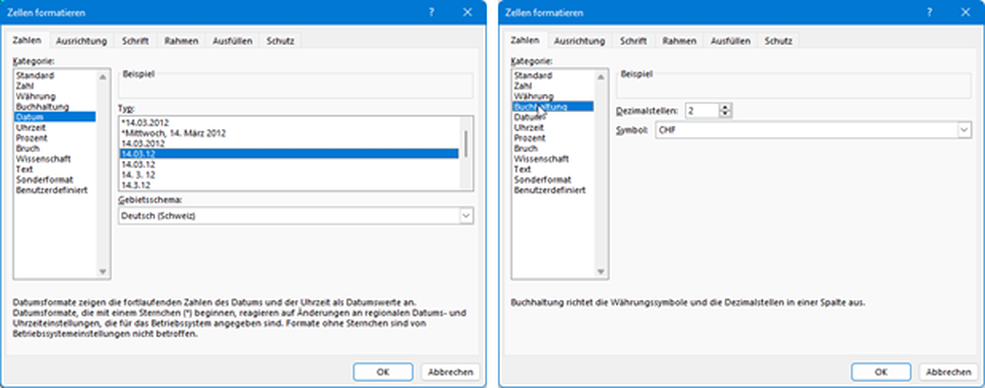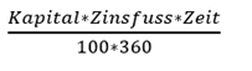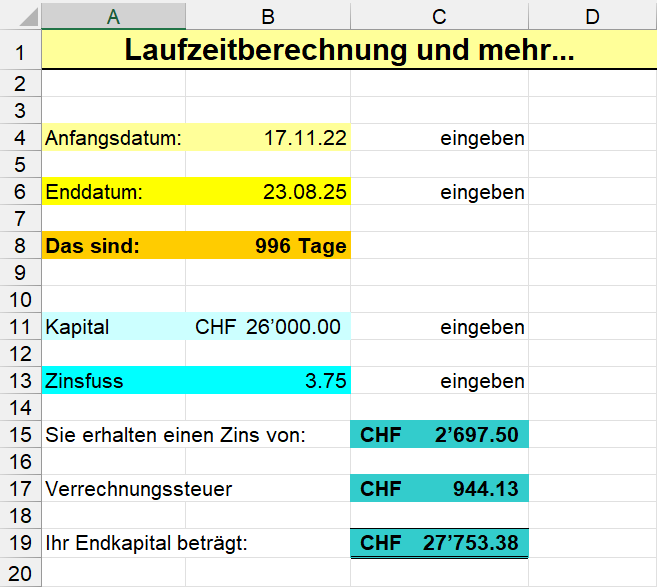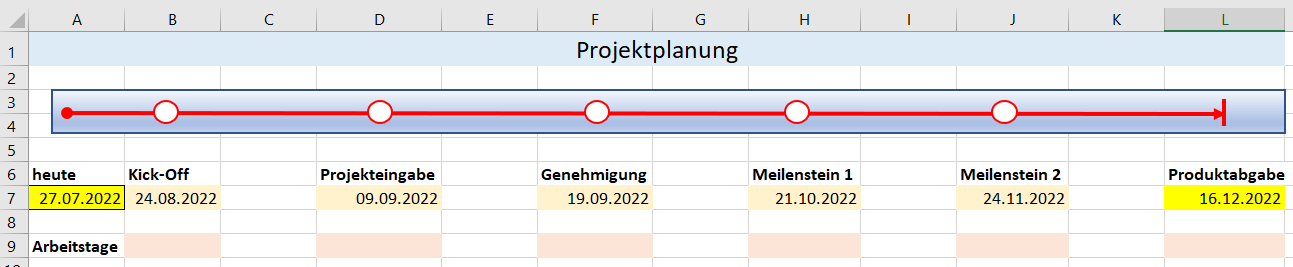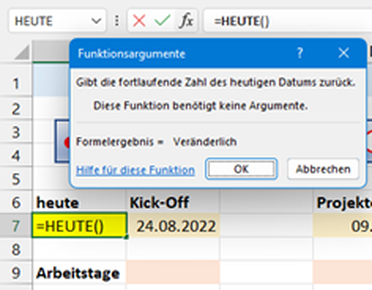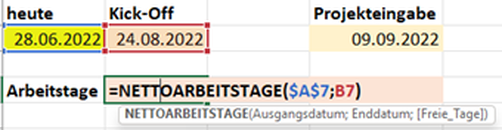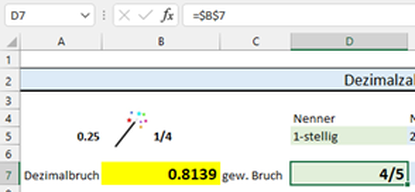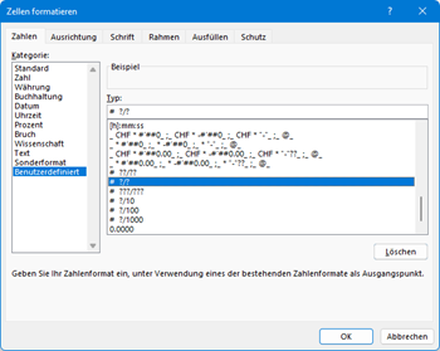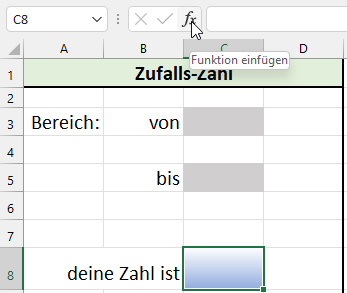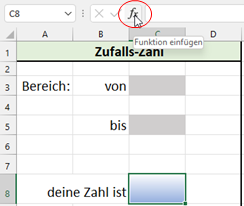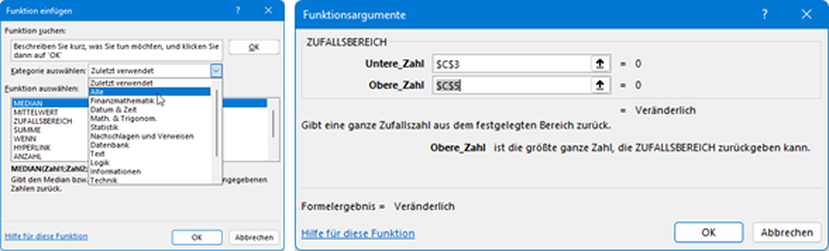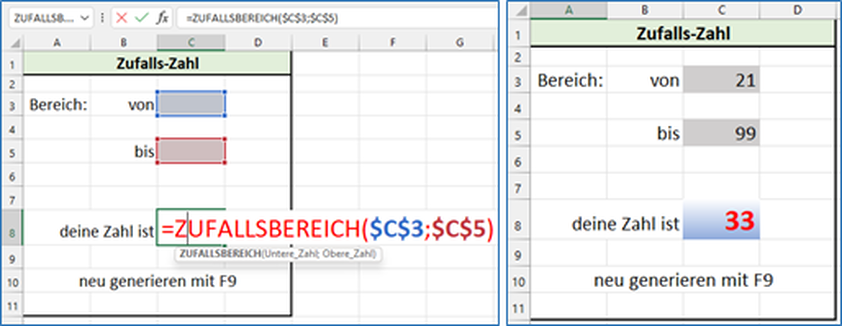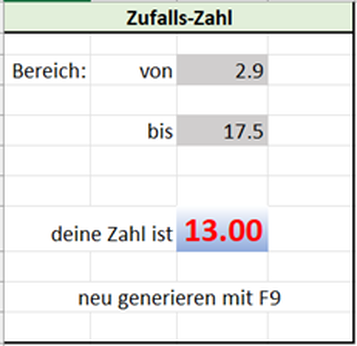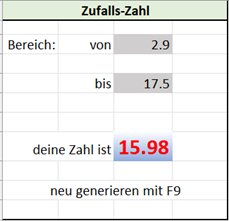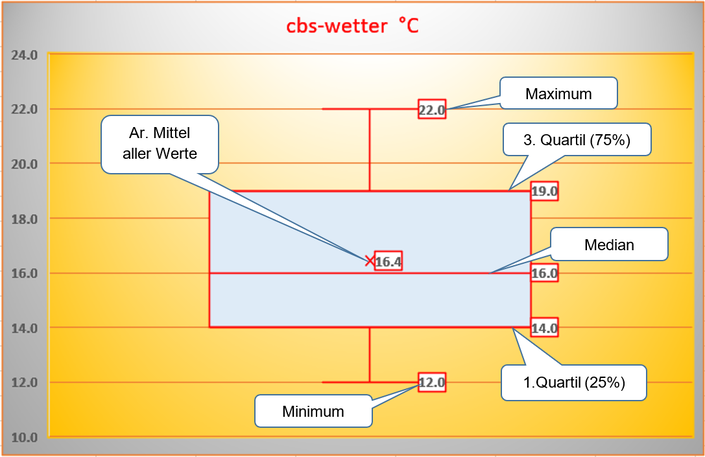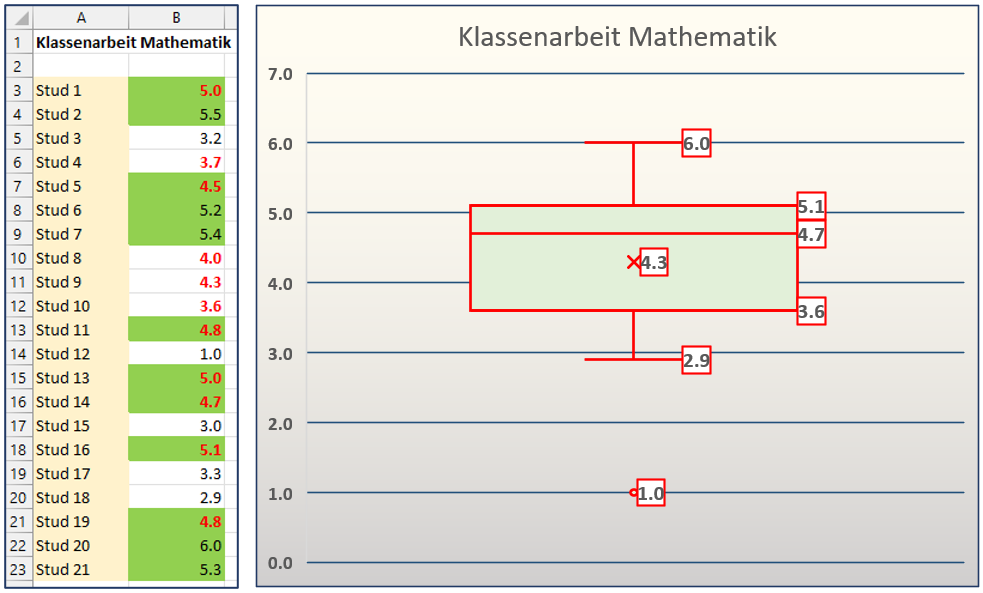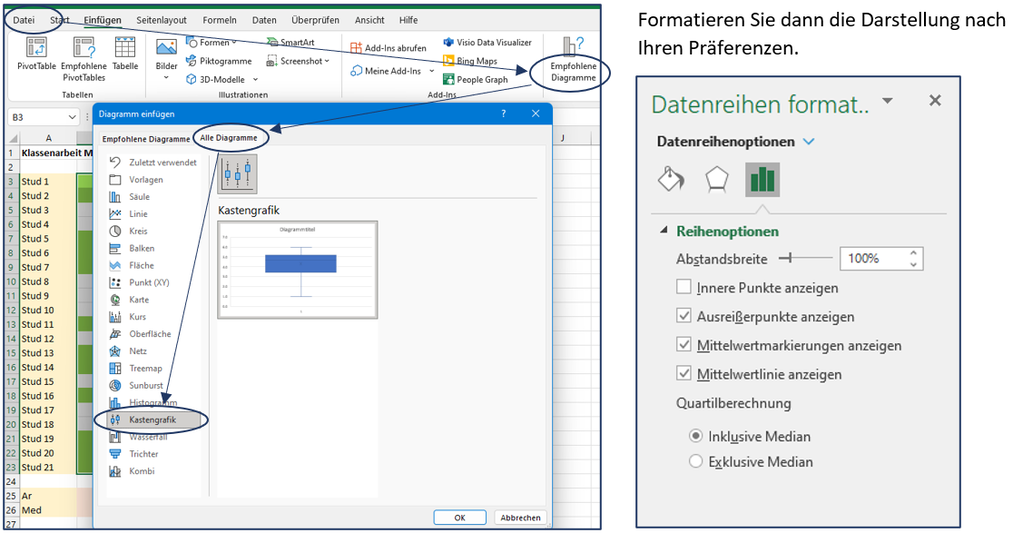diese Seite ist nach dem Prinzip „Neuestes zuerstˮ aufgebaut und wird so Beitrag um Beitrag erweitert.
Inhalt:
dropdown
12 Dezimalstunden (die Arbeitszeit in Dezimalstunden berechnen)
|
Du kannst das Tool hier bereits ausprobieren und auch eine geschützte Version downloaden. Wie's gemacht wird und was alles dahintersteckt, zeige ich dir im Workshop tipp 0623.
|
11 Sag' mir… (verschachtelte Wenn-Formel)
Sag' mir, war es heute ein Eistag, ein Frosttag oder ein milder Wintertag? Die Antwort zu dieser Frage soll uns eine Excel-Formel geben. Doch das ist gar nicht so einfach – oder doch? Zuerst müssen wir uns über die Definition der "Varianten" im Klaren sein:
"liegt die Temperatur während 24h dauernd unter 0°C, spricht man von einem Eistag. Ist die Temperatur zeitweise unter 0°, dazwischen aber über 0°C, handelt es sich um einen Frosttag, wobei der Mittelwert durchaus im positiven Temperaturbereich liegen kann. Beträgt die Temperatur innerhalb von 24h dauernd über 0°C haben wir einen milden Wintertag."
Durch die Eingabe der Minimal- und Maximaltemperatur innert 24 Stunden soll dies entschieden werden.
Lege dir ein Layout an, das etwa so aussehen könnte.
"liegt die Temperatur während 24h dauernd unter 0°C, spricht man von einem Eistag. Ist die Temperatur zeitweise unter 0°, dazwischen aber über 0°C, handelt es sich um einen Frosttag, wobei der Mittelwert durchaus im positiven Temperaturbereich liegen kann. Beträgt die Temperatur innerhalb von 24h dauernd über 0°C haben wir einen milden Wintertag."
Durch die Eingabe der Minimal- und Maximaltemperatur innert 24 Stunden soll dies entschieden werden.
Lege dir ein Layout an, das etwa so aussehen könnte.
Am besten arbeitest du zuerst einmal mit Testdaten, um die entsprechenden Formeln zu finden. Die Formel für Eistag lautet dann wie in der Abbildung
für Frosttag =WENN(UND(B7<0;C7>=0);"Frosttag";"")
und für milder Tag =WENN(UND(B7>=0;C7>=0);"milder Tag";"")
Wenn du nun in deinem Formular Temperaturwerte eingibst, erscheint bei deinen Testformeln die richtige Bezeichnung. Schön wäre nun aber, wenn die Begriffe immer in ein und derselben Zelle erscheinen würden. Dazu musst du die drei Formeln in einer einzigen zusammenfassen, man nennt das "verschachteln". Dabei ist es entscheidend, dass die Klammern (öffnende und schliessende) absolut korrekt gesetzt werden. Zum besseren Verständnis, welche zusammengehören, sind sie hier mit verschiedenen Farben dargestellt. Diese Formel trägst du dann ins Antwortfeld ein.
=WENN(UND(B7<0;C7<0);"Eistag";WENN(UND(B7<0;C7>=0);"Frosttag";WENN(UND(B7>=0;C7>=0);"milder Tag";"")))
Damit das Ganze noch etwas mehr "Pfiff" abbekommt, erstellst du in der Antwortzelle noch eine bedingte Formatierung. Klicke dazu auf die Zelle und dann im Register Start auf Bedingte Formatierung – Neue Regel.
und für milder Tag =WENN(UND(B7>=0;C7>=0);"milder Tag";"")
Wenn du nun in deinem Formular Temperaturwerte eingibst, erscheint bei deinen Testformeln die richtige Bezeichnung. Schön wäre nun aber, wenn die Begriffe immer in ein und derselben Zelle erscheinen würden. Dazu musst du die drei Formeln in einer einzigen zusammenfassen, man nennt das "verschachteln". Dabei ist es entscheidend, dass die Klammern (öffnende und schliessende) absolut korrekt gesetzt werden. Zum besseren Verständnis, welche zusammengehören, sind sie hier mit verschiedenen Farben dargestellt. Diese Formel trägst du dann ins Antwortfeld ein.
=WENN(UND(B7<0;C7<0);"Eistag";WENN(UND(B7<0;C7>=0);"Frosttag";WENN(UND(B7>=0;C7>=0);"milder Tag";"")))
Damit das Ganze noch etwas mehr "Pfiff" abbekommt, erstellst du in der Antwortzelle noch eine bedingte Formatierung. Klicke dazu auf die Zelle und dann im Register Start auf Bedingte Formatierung – Neue Regel.
Erstelle für die drei Ausgabemöglichkeiten drei Regeln nach folgendem Muster.
Damit ist Ihr Tool fertig und du kannst die Testdaten löschen und das Blatt mit einem Schreibschutz versehen, damit die mühsam erarbeiteten Formeln nicht versehentlich gelöscht werden.
Beschreibung als PDF
10 Taupunktrechner
Quelle: Wetter.de/Deutscher Wetterdienst (DWD)
Warme Luft kann mehr Feuchtigkeit halten als kalte. Kühlt man feuchte und warme Luft ab, muss sie irgendwann das gespeicherte Wasser abgeben. Als Taupunkt bezeichnet man die Temperatur, auf die man Luft bei gleichbleibenden Feuchtigkeitsverhältnissen abkühlen müsste, damit sich Wasser aus ihr in Form von Tröpfchen, z. B. als Nebel oder Tau, absetzen kann. Der Taupunkt ist eine wichtige Grösse, um das Wetter vorherzusagen. Aus der Differenz zwischen Temperatur und Taupunkt - auch als Spread bezeichnet – ergibt sich der Feuchtegehalt der Luft.
Die Annäherungsformel für die Berechnung des Taupunktes (Dewpoint) Magnus-Formel ist nicht ganz einfach und besteht eigentlich aus zwei Formeln (über und unter 0°C).
Warme Luft kann mehr Feuchtigkeit halten als kalte. Kühlt man feuchte und warme Luft ab, muss sie irgendwann das gespeicherte Wasser abgeben. Als Taupunkt bezeichnet man die Temperatur, auf die man Luft bei gleichbleibenden Feuchtigkeitsverhältnissen abkühlen müsste, damit sich Wasser aus ihr in Form von Tröpfchen, z. B. als Nebel oder Tau, absetzen kann. Der Taupunkt ist eine wichtige Grösse, um das Wetter vorherzusagen. Aus der Differenz zwischen Temperatur und Taupunkt - auch als Spread bezeichnet – ergibt sich der Feuchtegehalt der Luft.
Die Annäherungsformel für die Berechnung des Taupunktes (Dewpoint) Magnus-Formel ist nicht ganz einfach und besteht eigentlich aus zwei Formeln (über und unter 0°C).
Dies nun in eine für Excel verständliche Form zu packen, kann schon schnell einmal die eine oder andere Klammer brauchen – und vorweg: es geht nicht ohne Zwischenresultate zu berechnen. Sie sehen diese, standartmässig beim cbs-Taupunktrechner ausgeblendet, in dieser Abbildung.
Wenn wir nun den cbs-Taupunktrechner mit den Werten des Wetterdienstes Wunderground vergleichen, erhalten wir folgendes Ergebnis, das abgesehen von einer kleinen Rundungsdifferenz gut passt:
|
Gerne stelle ich dir den geschützten Rechner zum Download bereit. Falls du etwas ändern möchtest, musst du die Formeln selbst versuchen zu rekonstruieren. Die Anleitung als PDF hilft dir dabei.
|
09 2 Y-Achsen im Diagramm
Es ist umstritten, ob bei einem Diagramm eine zweite Y-Achse sinnvoll ist, um Daten mit verschiedenen Skalen darzustellen. Es besteht tatsächlich die Gefahr, dass eben dann Daten verfälscht, oder falsch interpretiert werden. Beim Klimadiagramm ist diese Darstellungsform, meiner Ansicht nach, zwingend. So müssen doch Temperaturverlauf (°C) und Niederschlagsmenge (mm) mit ihren unterschiedlichen Skalen in ein und dasselbe Diagramm gepackt werden, um vergleichende Aussagen zu erhalten.
Wie erzeugen wir nun aber eine zweite Y-Achse? Ich erstelle dazu zwei Klimadiagramme unterschiedlichster Art.
Wie erzeugen wir nun aber eine zweite Y-Achse? Ich erstelle dazu zwei Klimadiagramme unterschiedlichster Art.
- Rom (warm / sommertrocken)
- Lhasa (warm / wintertrocken)
Nun erstellen wir auf ganz normalem Weg das Diagramm für Rom. Dazu markieren wir alle Daten, inklusive Überschriften, für diese Stadt. Einfügen – Diagramme – Liniendiagramm, klicken dann mit der rechten Maustaste auf das Diagramm und wählen im Kontextmenu Combi aus. (Häkchen aktivieren!)
Nun erscheint das Diagramm schon recht ordentlich, aber eigentlich mit vertauschten Werten, was leicht zu ändern ist.
Desgleichen verfahren wir mit Lhasa, um das zweite Diagramm zu erhalten.
Damit die beiden Diagramme verglichen werden können, ist es nun wichtig, dass die Skalen vereinheitlicht werden. Dazu sind die Maximalwerte beider Städte ausschlaggebend. Auch andere Kosmetik ist am Diagramm bei der Formatierung der Achsen noch nötig. Ich habe diese, soweit sinnvoll vorgenommen.
Damit die beiden Diagramme verglichen werden können, ist es nun wichtig, dass die Skalen vereinheitlicht werden. Dazu sind die Maximalwerte beider Städte ausschlaggebend. Auch andere Kosmetik ist am Diagramm bei der Formatierung der Achsen noch nötig. Ich habe diese, soweit sinnvoll vorgenommen.
Die Anpassung der Niederschlagsskala auf einen negativen Bereich ist zwar ein realistischer "Schwachsinn", bewirkt jedoch, dass die Nullwerte von Temperatur und Niederschlag auf derselben Ebene liegen. Gewissermassen eine "Notlüge", die man mit einem kleinen Trick wieder verstecken kann (Bsp. Lhasa).
Dies als Excel-Datei oder die Anleitung als PDF herunterladen.
08 Diagrammdaten filtern
In einem Diagramm sollen nur diejenigen Daten angezeigt werden, die bestimmte Bedingungen erfüllen. Ich habe das mit einer Hilfstabelle gelöst. Wenn es auch einfacher geht, bin ich für einen Tipp jederzeit dankbar.
Beispiel: In einem Säulendiagramm sollen in einem Monat nur dargestellt werden: Sommertage ≥ 25°C, Hitzetage ≥ 30°C und Tropennächte ≥ 20°C. (die nachfolgend dargestellten Werte sind Testzahlen und entsprechen nicht der Realität!) In der Haupttabelle werden alle Messresultate dargestellt, wobei mit einer bedingten Formatierung die Werte hervorgegeben werden, die die Bedingung erfüllen. In der Hilfstabelle für die Diagrammdaten werden nur die Werte übernommen, wenn sie auch die Bedingung erfüllen.
Beispiel: In einem Säulendiagramm sollen in einem Monat nur dargestellt werden: Sommertage ≥ 25°C, Hitzetage ≥ 30°C und Tropennächte ≥ 20°C. (die nachfolgend dargestellten Werte sind Testzahlen und entsprechen nicht der Realität!) In der Haupttabelle werden alle Messresultate dargestellt, wobei mit einer bedingten Formatierung die Werte hervorgegeben werden, die die Bedingung erfüllen. In der Hilfstabelle für die Diagrammdaten werden nur die Werte übernommen, wenn sie auch die Bedingung erfüllen.
Im Diagramm sieht das nun so aus:
Kleine Besonderheit
Wenn du in einer Zelle eine Verknüpfung hast und kein Wert in der verknüpften Zelle steht, zeigt Excel standartmässig "0" in der Ausgabezelle an. Wenn du nichts angezeigt haben möchten, kannst du das mit einer kleinen Anpassung in den Optionen - Erweitert für die Arbeitsmappe erreichen.
Beispiel:
Wenn du in einer Zelle eine Verknüpfung hast und kein Wert in der verknüpften Zelle steht, zeigt Excel standartmässig "0" in der Ausgabezelle an. Wenn du nichts angezeigt haben möchten, kannst du das mit einer kleinen Anpassung in den Optionen - Erweitert für die Arbeitsmappe erreichen.
Beispiel:
07 Dropdown-Menü
Mit einem Dropdown-Feld können verschiedenste Funktionen bequem zur Auswahl angeboten werden. Hierzu benötigt man in der Regel ein Makro – und Excel muss so eingestellt sein, dass es Makros auch zulässt. Wir erzeugen hier als Muster ein ganz einfaches Dropdown zum Wechseln zu verschiedenen Tabellenblättern einer Arbeitsmappe. Bestimmt fallen dir aber noch ganz andere Anwendungsbereiche der Dropdown-Liste ein!
Erstelle eine Arbeitsmappe mit 6 Tabellenblättern, auch genannt Sheets und benenne diese wie abgebildet. Ich habe alle Sheets mit symbolischen Inhalten gefüllt und du kannst auch gerne diese Vorlagendatei herunterladen und damit weiterexperimentieren.
Erstelle eine Arbeitsmappe mit 6 Tabellenblättern, auch genannt Sheets und benenne diese wie abgebildet. Ich habe alle Sheets mit symbolischen Inhalten gefüllt und du kannst auch gerne diese Vorlagendatei herunterladen und damit weiterexperimentieren.
Das Makro für den Blattwechsel in Visual Basic schreiben
Damit du ein Makro schreiben und auch eine Befehlsschaltfläche zeichnen kannst, musst du gegebenenfalls die Menüleiste noch etwas anpassen. Du benötigst die Entwicklertools. Gehe dazu aufs Menü Datei und dann auf Optionen. Im darauf erscheinenden Fenster klickst du links auf den Eintrag Menüband anpassen und setzest ein Häklein bei Entwicklertools und bestätigst mit OK.
Wiederhole den Vorgang Datei – Optionen, klicken dann aber auf Trust Center und rechts auf Einstellungen für das Trust Center. Im neuen Fenster Makroeinstellungen. Wähle dort das letzte Optionsfeld, womit du VBA-Makros ohne ständiges Rückfragen zulässt. Wenn dein Sicherheitsempfinden dies verlangt, kannst du diese Einstellung jederzeit zurücksetzen. Nachdem du alles so eingestellt hast und mit OK bestätigt, ist Excel für deine weitere Arbeit bereit.
Schreibe nun das Makro im VBA-Editor. Dazu wählst du im Menü Entwicklertools die Schaltfläche Visual Basic, worauf sich das VBA-Fenster öffnet – entweder als neuer Tab, neues Fenster oder auf Ihrem zweiten Bildschirm. Dort klickst du auf das Pfeilchen bei User Form einfügen und nimmst den Eintrag Modul. Nun kannst du das Modul schreiben. Achte auf Genauigkeit!
Schreibe nun das Makro im VBA-Editor. Dazu wählst du im Menü Entwicklertools die Schaltfläche Visual Basic, worauf sich das VBA-Fenster öffnet – entweder als neuer Tab, neues Fenster oder auf Ihrem zweiten Bildschirm. Dort klickst du auf das Pfeilchen bei User Form einfügen und nimmst den Eintrag Modul. Nun kannst du das Modul schreiben. Achte auf Genauigkeit!
Wenn du das Makro nun speichern willst, erhältst du eine Fehlermeldung. Klicke auf Nein und es öffnet sich das Speichern unter Fenster. Du musst nun die Arbeitsmappe mit einer anderen Dateiendung speichern. Den Dateinamen kannst du belassen, wechselst aber unter Dateityp auf .xlsm – OK – VBA schliessen.
Werteliste für das Dropdown erstellen
Du benötigst nun ein neues Sheet mit einer Liste der Werte fürs Dropdown. Erstelle ein neues Blatt mit dem Namen Werteliste und schreibe die Einträge des Dropdowns auf.
Wenn das erledigt ist, Speichere die Datei und begib dich zurück auf das Blatt Home.
Hier erstellen wir nun das Dropdownfeld. Im Menü Entwicklertools nutzen wir unter dem Werkzeugkoffer Namens Einfügen das zweite Feld und ziehen ein Steuerelement auf, dort, wo es dir am besten passt.
Wenn das erledigt ist, Speichere die Datei und begib dich zurück auf das Blatt Home.
Hier erstellen wir nun das Dropdownfeld. Im Menü Entwicklertools nutzen wir unter dem Werkzeugkoffer Namens Einfügen das zweite Feld und ziehen ein Steuerelement auf, dort, wo es dir am besten passt.
Der Dropdownliste die Befehle zuweisen
Klicke mit der rechten Maustaste auf das Dropdown und wähle im Kontextmenü den Eintrag Steuerelement formatieren aus. Nun definierst du den Eingabebereich – das ist die Werteliste, die Zellverknüpfung – das ist das Range "H2" im Makro und die Anzahl Zeilen – das sind in unserem Fall 6.
Wir weisen jetzt dieses Makro noch der Befehlsschaltfläche zu. Rechte Maustaste – Makro zuweisen – blattwahl – OK. Jetzt funktioniert alles. Wir erstellen noch eine Schaltfläche Home, um jeweils wieder dort zurückzukehren. Dieses Makro zeichnen wir so auf: du befinden sich auf dem Tabellenblatt Kundendaten. Entwicklertools – Makro aufzeichnen – benennen mit "home" – zum Blatt Home wechseln – im Dropdown Home wählen – Entwicklertools – Aufzeichnung beenden. Nun erstellst du auf dem Tabellenblatt Kundendaten eine Schaltfläche (1. Symbol), weist ihr das Makro "home" zu und benennst sie mit [Home]. Kopiere diese Schaltfläche auf die übrigen Sheets.
Das Tabellenblatt Werteliste, sowie die Referenzzahl auf dem Blatt Home kannst du jetzt getrost ausblenden (bei der Referenzzahl die Schrift auf weiss setzen) – fertig.
=> zum Download
06 Bedingte Formatierung
Um Daten prägnanter darzustellen, bedienen wir uns der Bedingten Formatierung. Sie hat den Vorteil, dass die Erscheinung von Zellen genau dann automatisch geändert wird, wenn vorgegebene Bedingungen erfüllt sind. Die Anwendungsbereiche sind mannigfaltig und du wirst bestimmt oft auf diese Möglichkeit zugreifen.
Zuerst probieren wir das mit einer einfachen Notenliste aus. Dabei sollen die Noten, die unter einer 4 liegen rot und fett dargestellt werden. Doch dazu brauchen wir zuerst einmal eine Liste von Prüfungsresultaten.
Erstelle eine Liste mit 20 bis 25 Prüfungsergebnissen. Du kannst dazu auch den Zufallsgenerator dieser Seite verwenden, oder die Funktion dessen einer Tabelle zuweisen.
Zuerst probieren wir das mit einer einfachen Notenliste aus. Dabei sollen die Noten, die unter einer 4 liegen rot und fett dargestellt werden. Doch dazu brauchen wir zuerst einmal eine Liste von Prüfungsresultaten.
Erstelle eine Liste mit 20 bis 25 Prüfungsergebnissen. Du kannst dazu auch den Zufallsgenerator dieser Seite verwenden, oder die Funktion dessen einer Tabelle zuweisen.
|
Markiere nun die Zellen mit den Notenwerten und klicke im Menü Start auf Bedingte Formatierung – Neue Regel, wähle Nur Zellen formatieren, die enthalten und trage unten kleiner als und im Feld daneben 4 ein. Über die Schaltfläche Formatieren stellst du die Schrift auf fett und die Schriftfarbe auf rot und bestätigst mit OK und Übernehmen. Nun werden die Ungenügenden hervorgehoben.
Mit einer kleinen "Wenn-dann" kannst du die Noten über 5.5 auch noch lobend erwähnen lassen.
|
Das präsentiert sich dann so:
=> zum Download
05 Marchzinsberechnung
Obwohl die Zinsen für Sparkapitalien derzeit ganz unten im Keller sind, ist es amüsant zu berechnen, wieviel Zins ein bestimmtes Kapital zu einem anständigen Zinsfuss bis zum nächsten Geburtstag bringen würde.
Dazu erstellest du beispielsweise folgende Eingabemaske.
Dazu erstellest du beispielsweise folgende Eingabemaske.
Die Zellen B4 und B6 formatieren Sie als Datum, B11, C15, C17 und C19 als Buchhaltung und B13 als Zahl mit 2 Nachkommastellen. Rechtsklick auf die Zelle – Zellen formatieren. Beispielsweise:
Nun gibst du ein Anfangs- und Enddatum, ein bestimmtes Kapital und einen traumhaften Zinsfuss ein. Damit ist Excel "gefüttert" und der Rechner braucht nur noch die Formeln. Dabei beachten wir, dass man beim Zinsrechnen jeden Monat zu 30 und somit das Jahr zu 360 Tagen zählt.
Verrechnungssteuer
Wenn der Zins über Fr. 200.-- beträgt, werden 35 % davon vom Staat kassiert. Das gibt eine "Wenn-dann".
Wenn der Zins über Fr. 200.-- beträgt, werden 35 % davon vom Staat kassiert. Das gibt eine "Wenn-dann".
Endkapital
Kapital + Zins – VS
Kapital + Zins – VS
=> zum Download
04 Projekt | Tage bis…
Du bist verantwortlich, dass ein Projekt in deinemTeam bis zu einem bestimmten Zeitpunkt fertiggestellt ist. Dazu erstellst du selbstverständlich einen Projektplan mit "Meilensteinen", damit dir die Zeit nicht plötzlich davonrennt. Du möchtest jederzeit wissen, wie viele Arbeitstage deinem Team bis zum nächsten verbindlichen Termin noch bleiben.
Du hast dir den Projektverlauf wie folgt aufgezeichnet:
Du hast dir den Projektverlauf wie folgt aufgezeichnet:
Du definierst zuerst unter Heute , dass jeweils beim Öffnen der Datei das aktuelle Datum erscheint. Klicke auf die Zelle A7 und wähle im Funktionsassistenten den Eintrag HEUTE().
Nun klicke in die Zelle B9 für die Berechnung der Tage bis zum Kick-Off. Dort wähle im Assistenten folgende Funktion aus. NETTOARBEITSTAGE und klicke auf OK. Gib dann die Zellen für das Anfangs- und Enddatum ein und bestätige wiederum mit OK. Setze in der Formel mit der Taste F4 einen Absoluten Bezug ($) auf das aktuelle Datum in A7, damit du die Formel anschliessend auch kopieren kannst.
Kopiere nun die Zelle B9 und füge deren Inhalt in die übrigen Positionen ein – fertig!
=> zum Download
03 Dezimalzahl in gewöhnlichen Bruch verwandeln
Es kann vorkommen, dass wir eine Dezimalzahl lieber in einem gewöhnlichen Bruch darstellen möchten. Umgekehrt ist es einfach: mit dem Taschenrechner Zähler durch Nenner ¾ ist 3 : 4 = 0.75 – fertig. Es geht aber auch andersrum.
0.8139 sind also gerundet: 4/5 oder etwas genauer 35/43 | 573/704 etwa: 8/10 | 81/100 oder 814/1000
Nachdem du ein beliebiges, passendes Layout erstellt hast, geht das alles über Zellen formatieren.
1. Verknüpfe die Ausgabezelle mit der Dezimalzelle, indem du dort "=" tippst und die Dezimalzelle anklickst, dann F4 und Enter.
Nachdem du ein beliebiges, passendes Layout erstellt hast, geht das alles über Zellen formatieren.
1. Verknüpfe die Ausgabezelle mit der Dezimalzelle, indem du dort "=" tippst und die Dezimalzelle anklickst, dann F4 und Enter.
2. Klicke mit der rechten Maustaste auf die Ausgabezelle und wähle im Kontextmenü Zellen formatieren. Wähle Benutzerdefiniert aus und scrolle nach unten. Dort, bei den ? kannst du das passende Format zuordnen. Wiederhole den Vorgang für die anderen Ausgaben mit der gewünschten Genauigkeit.
=> zum Download
02 Eine Zufallszahl zwischen zwei Werten generieren
Es ist relativ einfach, Excel dazu zu bringen, eine Zufallszahl zwischen zwei variablen Werten auszugeben. Wann und wo diese Funktion genutzt werden kann, werden Sie sicher herausfinden. Vielleicht beim Ausfüllen des Lottoscheins – so ist wenigstens der Computer schuld, wenn der grosse Gewinn ausbleibt.
Darauf öffnet sich das Fenster Funktion einfügen mit der Option Zuletzt verwendet. Damit du alle Funktionen zur Verfügung hast, klickst du im Dropdown auf das Pfeilchen und wählst Alle. Nun tippst du ein Z und das Dropdown springt in den Z-Bereich, wo du Zufallsbereich auswählst. Dann klickst du auf OK. Der Assistent fragt dich nun, in welcher Zelle die untere Zahl und wo die obere Zahl des Bereichs ist. Gib durch Anklicken die beiden Zellen an. Mit der Taste F4 erstellst du einen Absoluten Bezug zu diesen Zellen, was am Dollarzeichen sichtbar wird.
Damit hast du folgende Funktion erstellt =ZUFALLSBEREICH($C$3;$C$5) und erhältst als Ergebnis 0, da ja keine Werte vorhanden sind. Gib beliebige Werte ein.
Sollte dir die Zahl nicht passen, "würfle" , indem du F9 drückst – eine neue Zahl wird erzeugt.
Was macht Excel nun aber, wenn du Dezimalwerte als Bereich verwenden möchtest? Gibst du Dezimalzahlen im Bereich ein, dann erscheinen nämlich ,00 Zahlen (Falls du die Zelle mit 2 Nachkommastellen formatiert hast).
Was macht Excel nun aber, wenn du Dezimalwerte als Bereich verwenden möchtest? Gibst du Dezimalzahlen im Bereich ein, dann erscheinen nämlich ,00 Zahlen (Falls du die Zelle mit 2 Nachkommastellen formatiert hast).
Das Ergebnis ist dann allerdings immer eine Dezimalzahl, auch bei einem ganzzahligen Bereich!
=> zum Download
=> zum Download
01 Das Boxplot-Diagramm
Nicht eben sehr häufig gebraucht, aber durchaus effektiv ist dieser Diagrammtyp, auch Kastendiagramm genannt. Das Boxplot-Diagramm findet immer dann Verwendung, wenn aus einem Datensatz verschiedene Beobachtungspunkte in ein und demselben Diagramm dargestellt werden sollen. Das Aussehen mutet auf den ersten Blick etwas seltsam an und es braucht auch etwas Übung, die Darstellung richtig zu interpretieren.
Hier werden beispielsweise die Temperaturmessungen um 19:00 Uhr während eines Monats dargestellt. Wie sind nun aber die eingetragenen Werte und Linien zu deuten?
Minimum und Maximum: das ist recht eindeutig. Hier ist einfach der tiefste und der höchste Wert der Datensammlung. Gewissermassen die Spannweite, oder die Streuung. Ist diese nicht allzu gross, werden hier aber auch noch ausserhalb sogenannte "Ausreisser" als Einzelpunkte angezeigt. Das sind dann Werte, die extrem von der Norm abweichen.
1. Quartil und 3. Quartil: das 1. Quartil beginnt mit allen Werten, die mindestens 25% über dem Minimum liegen. Dieser Bereich erstreckt sich dann bis zur Obergrenze des 3. Quartils bei 75%.
Arithmetisches Mittel: das ist der mathematische Durchschnitt aller Werte der Datensammlung. Wenn wir also die Daten 2, 4, 6, 12 und 1 haben, ist das arithmetische Mittel 2+4+6+12+1 = 25 : 5 = 5
Median: ist in der Statistik ein wichtiger Begriff. Man ordnet alle gegebenen Werte der Größe nach. Der mittlere der Werte ist der Median. An unserem Datenbeispiel:
Man hat fünf Zahlen 2, 4, 6, 12 und 1. Diese ordnet man der Größe nach, also: 1, 2, 4, 6, 12. Der Median ist dann einfach der mittlere der 5 Werte, also 4
Minimum und Maximum: das ist recht eindeutig. Hier ist einfach der tiefste und der höchste Wert der Datensammlung. Gewissermassen die Spannweite, oder die Streuung. Ist diese nicht allzu gross, werden hier aber auch noch ausserhalb sogenannte "Ausreisser" als Einzelpunkte angezeigt. Das sind dann Werte, die extrem von der Norm abweichen.
1. Quartil und 3. Quartil: das 1. Quartil beginnt mit allen Werten, die mindestens 25% über dem Minimum liegen. Dieser Bereich erstreckt sich dann bis zur Obergrenze des 3. Quartils bei 75%.
Arithmetisches Mittel: das ist der mathematische Durchschnitt aller Werte der Datensammlung. Wenn wir also die Daten 2, 4, 6, 12 und 1 haben, ist das arithmetische Mittel 2+4+6+12+1 = 25 : 5 = 5
Median: ist in der Statistik ein wichtiger Begriff. Man ordnet alle gegebenen Werte der Größe nach. Der mittlere der Werte ist der Median. An unserem Datenbeispiel:
Man hat fünf Zahlen 2, 4, 6, 12 und 1. Diese ordnet man der Größe nach, also: 1, 2, 4, 6, 12. Der Median ist dann einfach der mittlere der 5 Werte, also 4
Beispiel Klassenarbeit
Hier kann nun recht schnell herausgelesen werden:
- ein Studi hat als Einziger mit seiner Note 1 komplett versagt. Er ist ein Ausreisser.
- die Klasse erreicht einen mathematischen Prüfungsschnitt von 4.3 (hier drückt der Ausreisser den Schnitt nach unten).
- der Median liegt bei 4.7 (der Ausreisser beeinflusst den Median nicht)
- mehrheitlich wurden Resultate über dem mathematischen Schnitt erreicht (grün hinterlegt). Sie sind so quasi im Normaltopf.
- 11 von 21 Studis liegen zwischen 25 und 75% des Notenbereichs (52.4%, rote Schrift)
- 5 Studis erreichten über 75% (23.8%)
- Der Bereich von 2.9 bis 6.0 wird als „100%-Bereichˮ und somit als realistisch gesehen
- …